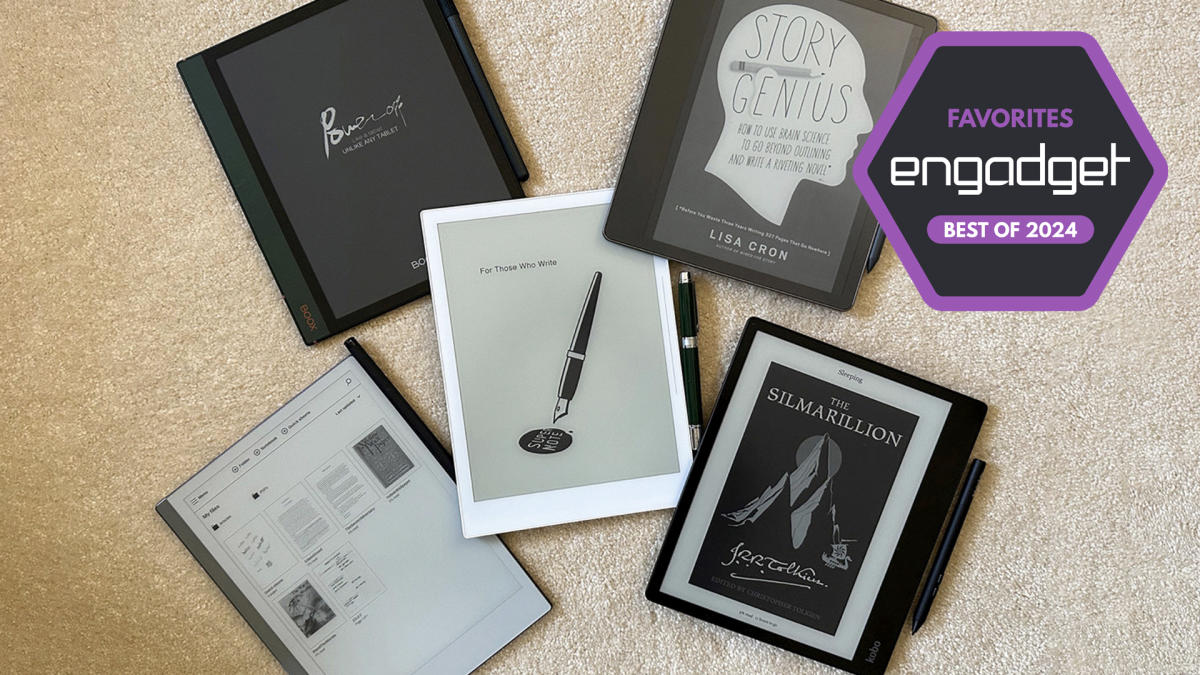
E-Ink tablets have always been intriguing to me because I’m a longtime lover of pen and paper. I’ve had probably hundreds of notebooks over the years, serving as repositories for my story ideas, to-do lists, meeting notes and everything in between. However, I turned away from physical notebooks at a certain point because it was just easier to store everything digitally so I always had my most important information at my fingertips.
E-Ink tablets seem to provide the best of both worlds: the tactile satisfaction of regular notebooks with many of the conveniences found in digital tools, plus easy-on-the-eyes E-Ink screens. These devices have come a long way in the past few years, and we’re just starting to see more color E-Ink tablets become more widely available. I tested out a number of different E Ink tablets to see how well they work, how convenient they really are and which are the best tablets using E Ink screens available today.
Are E Ink tablets worth it?
An E Ink tablet will be a worthwhile purchase to a very select group of people. If you prefer the look and feel of an e paper display to LCD panels found on traditional tablets, it makes a lot of sense. They’re also good options for those who want a more paper-like writing experience (although you can get that kind of functionality on a regular tablet with the right screen protector) or a more distraction-free device overall.
The final note is key here. Most E Ink tablets don’t run on the same operating systems as regular tablets, so you’re automatically going to be limited in what you can do. And even with those that do allow you to download traditional apps like Chrome, Instagram and Facebook, E Ink tablets are not designed to give you the best casual-browsing experience. This is mostly due to the nature of E Ink displays, which have noticeable refreshes, a lack of color and lower quality than the panels you’ll find on even the cheapest iPad.
Arguably the biggest reason why you wouldn’t want to go with an iPad (all models of which support stylus input, a plethora of reading apps, etc) is because it’s much easier to get distracted by email, social media and other Internet-related temptations. An e-reader is also worth considering if this is the case for you, but just know that most standard e-readers do not accept stylus input. If you like to make notes in the margins of books, underline and mark up PDFs and the like, an e-reader won’t cut it.
What to look for in an E Ink tablet
Latency
I discovered four main things that can really make or break your experience with an E Ink tablet during my testing; first is the writing experience. How good it is will depend a lot on the display’s refresh rate (does it refresh after every time you put pen to “paper,” so to speak?) and the stylus’ latency. Most had little to no latency, but there were some that were worse than others. Finally, you should double check before buying that your preferred E Ink tablet comes with a stylus.
Reading
The second thing to consider is the reading experience. How much will you be reading books, documents and other things on this tablet? While you can find E Ink tablets in all different sizes, most of them tend to be larger than your standard e-reader because it makes writing much easier. Having a larger display isn’t a bad thing, but it might make holding it for long periods slightly more uncomfortable. (Most e-readers are roughly the size of a paperback book, giving you a similar feeling to analog reading).
The supported file types will also make a big difference. It’s hard to make a blanket statement here because this varies so much among E Ink tablets. The TL;DR is that you’ll have a much better reading experience if you go with one made by a company that already has a history in e-book sales (i.e. Amazon or Kobo). All of the titles you bought via the Kindle or Kobo store should automatically be available to you on your Kindle or Kobo E Ink tablet. And with Kindle titles, specifically, since they are protected by DRM, it’s not necessarily the best idea to try to bring those titles over to a third-party device. Unless the tablet supports reading apps like Amazon’s Kindle or the Kobo app, you’ll be limited to supported file types, like ePUB, PDF, MOBI, JPEG, PNG and others.
Search functionality
Third, most E Ink tablets have some search features, but they can vary widely between models. You’ll want to consider how important it is to you to be able to search through all your handwritten notes and markups. I noticed that Amazon’s and Kobo’s E Ink tablets made it easy to refer back to notes made in books and files because they automatically save on which pages you took notes, made highlights and more. Searching is less standardized on E Ink tablets that have different supported file types, but their features can be quite powerful in their own right. For example, a few devices I tested supported text search in handwritten notes along with handwriting recognition, the latter of which allows you to translate your scribbles into typed text.
Sharing and connectivity
The final factor to consider is sharing and connectivity. Yes, we established that E Ink tablets can be great distraction-free devices, but most manufacturers understand that your notes and doodles aren’t created in a vacuum. You’ll likely want to access them elsewhere, and that requires some form of connectivity. All of the E Ink tablets I tried were Wi-Fi devices, and some supported cloud syncing, companion mobile apps and the ability to export notes via email so you can access them elsewhere. None of them, however, integrate directly with a digital note taking system like Evernote or OneNote, so these devices will always be somewhat supplementary if you use apps like that, too. Ultimately, you should think about what you will want to do with the documents you’ll interact with on your E Ink tablet after the tablet portion is done.
Screen size: 10.3-inch | Battery life: Two weeks | Network connectivity: Wi-Fi | Capacity: 8GB | Included stylus: No, extra cost | Supported file types: PDF, EPUB
The latest reMarkable tablet isn’t topping our list because it’s the most full-featured or even most interesting writing tablet we tested. Rather, it provides the best mix of features people will find useful in an e-paper device like this. We’ll get into them all, but first, it’s worth mentioning build quality. The reMarkable 2 weighs less than one pound and is one of the sleekest E Ink tablets we tried. It has a 10.3-inch monochrome digital paper display that’s surrounded by beige-colored bezels, with the chunkiest portion at the bottom edge where you’d naturally grip it. There’s a slim silver bezel on the left side, which attaches to accessories like the folio case and the new Type Folio keyboard. Hats off to reMarkable for making an E Ink tablet that feels right at home with all of your other fancy gadgets.
Let’s start with the writing and reading experiences on the reMarkable 2, both of which are great. From the get go, scribbling, doodling and writing was a breeze. We tested out the Marker Plus, which has a built-in eraser, but both it and the standard Marker are tilt- and pressure sensitive pens, and require no batteries or charging. I observed basically no lag between my pressing down onto the reMarkable 2’s screen and lines showing up. The latency was so low that it felt the closest to actual pen-and-paper. But I will say that this is not unique among our top picks in this guide – almost all of the E Ink tablets we tested got this very crucial feature right.
When it comes to reading, the reMarkable 2 supports PDFs and ePUBs, and you can add files to the device by logging into your reMarkable account on desktop or via the companion mobile app on your phone. You can also pair your Google Drive, Microsoft OneDrive or Dropbox account with your reMarkable account and access files that way as well. That should be good enough for anyone who, say, reads a lot of academic papers or reviews many documents for work. It’ll be harder for people who purchase their ebooks from online marketplaces like the Kindle or Kobo stores, but there are other options for those.
Another fun way to get documents onto the reMarkable 2 is via the Read with reMarkable extension for Google Chrome. After installing it and pairing your reMarkable account, you’ll be able to send articles you find online directly to your reMarkable 2 so you can check them out later. You can even customize these files to be sent as text only, which will let you change their format directly on your reMarkable, or as a PDF file. Regardless of which you choose, you’ll be able to mark up these articles as you would any other file on the E Ink tablet. I used this extension a lot and I did enjoy reading longform articles on the reMarkable 2 more than on my iPhone. Being able to underline, highlight and otherwise mark up those stories was more of a bonus than a necessity for me, but for others who glean sources from online materials will be better off for it.
Overall, it’s pretty easy to get files onto the reMarkable 2 and it is possible to access them elsewhere when you may not be able to whip out the E Ink tablet. Those with a reMarkable Connect subscription will have the best experience, and it’s a nice perk that you get a one-year membership when you buy one. The $3-per-month subscription provides the ability to edit existing notes and take new ones from anywhere using the desktop and mobile apps, plus unlimited cloud storage and syncing.
That said, I kept most of my testing local on the reMarkable 2 itself and was impressed by its ability to be a digital notebook without a steep learning curve. You can create different notebooks and “quick sheets” to organize your handwritten notes, and folders to make sense of imported files. You’ll find eight different brush types with which to mark up documents and take notes, along with customizable line thicknesses and “colors” (which just show up as shades on the tablet itself). You can even type wherever you want in a doc, and the reMarkable 2 can translate handwritten notes into machine-readable text with surprising accuracy.
It was no shock that the reMarkable 2 ended up having the best mix of features, along with a relatively low learning curve. The company was one of the first on the scene with a truly viable E Ink tablet back in 2017, and they’ve been refining the experience ever since. But that comes at a cost – the reMarkable 2 isn’t the most expensive E Ink tablet we tested, but it’s not cheap either. The tablet will set you back $399 with the standard Marker, or $449 for a bundle with the Marker Plus. You could get a 10th-gen iPad and the USB-C Apple Pencil for around same price and you’d have a more flexible duo, purely based on the capabilities of iOS.
But you’re probably not considering an iPad for a specific reason, whether that’s your love for E Ink or the feeling of pen-to-paper writing, or you simply want a more distraction-free experience. If you’re looking for an E Ink tablet that will not take ages to get used to, offers a stellar writing experience and makes it relatively simple to access notes elsewhere, the reMarkable 2 is your best bet.
- Great reading and writing experience
- Google Drive, Microsoft OneDrive and Dropbox support
- Easy to use
- Marker costs extra
- Expensive
- Unlimited cloud storage comes with a subscription cost
Read our full reMarkable Paper Pro review
Screen size: 11.8-inch | Battery life: Two weeks | Network connectivity: Wi-Fi | Capacity: 64GB | Included stylus: No, extra cost | Supported file types: PDF, EPUB
ReMarkable upped the ante in basically every way with the Paper Pro, without sacrificing anything we loved about the reMarkable 2. Both my colleague Dan Cooper and I tested out the new device and you can read his full reMarkable Paper Pro review here, which goes in-depth into the Paper Pro’s achievements and shortcomings. In my testing, I was most impressed by the refined design, faster response times and small joys that came from having a new color display.
The $579 Paper Pro has an 11.8-inch display, which is slightly larger and taller than that of the reMarkable 2. It’s not cumbersome, though, and with its 5.1mm thickness, it gets really close to the legal-pad notebook size I personally love. It feels quite premium on its own, especially with the new grooved edges, and even with its Folio protector, it stays quite svelte. The reMarkable 2 certainly isn’t an ogre by comparison, but the “pro” in the Paper Pro’s name is well-deserved.
Inside the reMarkable Paper Pro is a new 1.8GHz quad-core Cortex A53 processor, 2GB of RAM and 64GB of storage — all of which are specs that have been bumped up from the reMarkable 2. It truly makes a difference in the performance of the new model. While the reMarkable 2 certainly didn’t lag, the Pro feels zippier: page refreshes are quicker, actions and transitions are more smooth and pen latency is only 12ms (almost undetectable in my experience).
Where you see the gears working most often is in the use of color. The Paper Pro’s screen uses a modified version of E-Ink’s Gallery 3 technology called Canvas Color, which is capable of producing 20,000 colors that can layer on top of each other (think when you highlight a line more than once using two different colors over one another). You can actually see the pixels turning from a standard black color to the color of your choosing when you’re scribbling in a note, which isn’t a bad thing because the screen doesn’t lag or freeze because of this — write at your own speed and the device will up and produce the right colors as you go along.
As for software, you’re getting the same experience as you would with the reMarkable 2, which is to stay a pretty streamlined interface that makes it easy to organize all of your documents, notes and other reading and writing material. The reMarkable 2 offered one of the most approachable software experiences in an E Ink tablet, and that continues here on the Paper Pro. These devices prioritize a distraction-free environment — or at the very least, a lower-distraction zone — and I appreciate how reMarkable has kept its devices’ interface simple and straightforward.
Arguably the biggest caveat to any reMarkable tablet remains the monthly Connection subscription — an optional $3-per-month service that provides unlimited cloud storage, device syncing and the ability to create and edit notes in reMarkable mobile apps. Power users will likely find it worthwhile to pay for Connect, but the Paper Pro’s 64GB of internal storage might be enough for others who want to keep it simple (and keep all of their activity to the Paper Pro itself). New device owners get a 100-day free trial, so it’s easy enough to give Connect a shot and then cancel if you don’t find yourself using all of its perks.
The most important thing to remember if you’re considering a reMarkable tablet is that, base on our testing, both the reMarkable 2 and reMarkable Paper Pro are solid devices. The Paper Pro certainly earned its “pro” moniker thanks to noticeable improvements the company made, but those do not negative how good of a device the reMarkable 2 still is. But if you’ve got the cash and want to invest in a luxury E Ink tablet experience, the Paper Pro is the way to go.
- Color is a welcome and useful addition
- Backlight lets you work in dark environments
- Vastly improved performance
Screen size: 10.2-inch | Battery life: Months | Network connectivity: Wi-Fi, Bluetooth | Capacity: Up to 64GB | Included stylus: Yes | Supported file types: AZW3, AZW, TXT, PDF, unprotected MOBI, PRC natively and more
You really have two options in this space: the Amazon Kindle Scribe and the Kobo Elipsa 2E. The Scribe edged out the Elipsa 2E purely because of its low-latency pen-and-screen combination. The Elipsa has its merits, which we’ll get into in a bit, but it just couldn’t compete with the Scribe when it came to a seamless and smooth handwriting experience.
We already gave the Kindle Scribe the full review treatment, and in general, I enjoyed it while testing it out for this guide, too. As mentioned, there’s little to no latency when writing on the Scribe with its companion pen. Thanks to the latest software update, you also have more brush types to choose from now, including fountain pen, marker and pencil, which add to the charm. Like other E Ink tablets, the Scribe makes it easy to create multiple notebooks, and you can add pages to them and change up their templates if you wish.
As an e-reader, the Scribe shines not only thanks to its 10.2-inch touchscreen with auto-adjusting front lights, but also because you have Amazon’s entire ebook store at your fingertips. If you get most of your reading material from Amazon or subscribe to Kindle Unlimited, you’ll be able to jump right into all of your titles instantly on the Scribe just as you would on a device like the Kindle Paperwhite. In addition, the Scribe can connect to Audible via Bluetooth for audiobook listening. It’s also easy to get ebooks from your local library and read them on a Kindle. This will be crucial not only for voracious readers, but especially for students who buy or rent digital textbooks and those who consume books regularly for research purposes.
I thought about students a lot when using the Scribe. I started college in 2009, two years after the first Kindle was released and one year before the first iPad came out. Getting textbooks digitally really wasn’t an option for me – but I can understand the appeal a note-taking device like the Kindle Scribe would have for students. It’s arguably even better than a standard Kindle because its bigger screen size, which will make it less tiring to stare at for long periods of time. Adding the ability to take handwritten notes while you’re studying is icing on the cake.
However, Amazon’s execution of book notes is not my favorite. You actually cannot make annotations in the margins of Kindle ebooks. Instead you press and hold the pen’s tip on the screen to highlight text or add a note to a particular word or phrase. If you do the latter, a window pops up on the bottom half of the screen where you can either take a handwritten note or type a text note using the Scribe’s mildly frustrating and sluggish on-screen keyboard.
Amazon recently rectified this a bit with a software update that allows for direct on-page writing in certain Kindle books. The Kindle Store now has a section that showcases “Write-on Books,” which is currently mostly made up of journals and game books that feature puzzles like crosswords and sudoku. This is certainly a step in the right direction, but it means you still won’t be able to mark up your favorite fiction and non-fiction books until they support the new feature.
This is where I give a nod to the Kobo Elipsa 2E, where you can write notes in the margins, underline, circle and otherwise mark up your reading material. It’s a more natural (and fun) experience since it mimics what you’d do if you were reading a physical book. It’s a shame that the latency on the Elipsa was just a hair more noticeable than that of the Scribe. If it weren’t for that, it might have beaten Amazon’s device here.
What that extra bit of latency translates to in practice is handwriting that can come out just a bit messier, and that increases precipitously the faster you write. But that also means that you’ll notice this the most when taking notes longhand on the Elipsa; if you’re primarily using an E Ink tablet to mark up documents, it won’t affect you as much. Despite that, I did like the way Kobo executed notebooks on the Elipsa. You can have a standard notebook where you can write and scribble away, or an “advanced” notebook that supports handwriting-to-text conversion and inserting things like diagrams and formulas. Text conversion is actually pretty accurate, too, even when dealing with some of my ugliest handwriting.
Kobo also has a pretty sizable ebook marketplace, so it’s certainly a decent option if you want to stay clear of the Amazon ecosystem. But Amazon has the upper hand when it comes to price. The Kobo Elipsa 2E pack that includes its stylus is $399, while the 16GB Kindle Scribe with the premium pen (which includes dedicated eraser and shortcut buttons) comes in at $369. Even if you max out the Scribe with 64GB of storage, you’d only spend $20 more than you would on the Kobo Elipsa. That, combined with the Scribe’s strong overall performance and the ubiquity of Amazon’s ebook offerings will make it the better choice for most readers.
- Basic pen included in cost
- Seamlessly integrates with Kindle books
- Low-latency writing experience
- Writing in margins limited to certain books
- Inelegant notebook experience
Screen size: 10.3-inch | Battery life: Weeks | Network connectivity: Wi-Fi, Bluetooth | Capacity: 32GB | Included stylus: No, extra cost | Supported file types: PDF, EPUB, Word, Text (.txt), PNG, JPG, Comic book archive (.cbz), FictionBook2 (.fb2) and OpenXPS (.xps)
I spent a while testing all of these E Ink tablets, and the Supernote X is the one I was consistently most excited to use. As a notebook nerd, I find this thing so cool. Available in 10.3-inch (what I tested) and 7.8-inch sizes, the Supernote X has a “FeelWrite” screen protector that has a different feel than a standard e-paper screen. When writing on it with Heart of Metal Pen 2, which is weighty and looks like a fountain pen, you get a gel pen-like feel rather than the subtly scratchy vibe that other E Ink tablets have. In fact, the Supernote X has one of the best writing experiences out of any tablet I tested.
The Supernote X supports a range of file formats, including PDF, ePUB, Word (.doc), PNG and JPG, which really opens up the content you can put onto the thing. I wanted to see if I could treat it almost like a digital bullet journal, and that wasn’t hard to do. There are built-in page templates, but I was able to download daily, weekly and monthly planner templates online, resize them and move them onto the Supernote X using Android File Transfer. The device has a dedicated “MyStyle” folder where you can save files you want to use as templates. The most difficult part was making sure I had the dimensions right while resizing the documents. Once saved in the right folder, I could make an entire notebook out of the templates I had gotten from the internet for free.
Supernote does have its own “app store,” but there’s not much in there, and its Play Store offerings are limited to only the Kindle app. This device doesn’t have a backlight, so it won’t be easy to see in dark environments. But you can download Amazon’s ebook app and read just like you would on a standard tablet (no, you can’t mark up books here either).
Honestly, the last thing I wanted to do with the Supernote X was read, though. The device really shines as an E Ink notebook and the company clearly put a lot of thought into “building a better mousetrap,” so to speak. You can translate handwritten words into typed text, but you don’t have to do that in order for the software to recognize your handwriting. There’s a keywords feature that lets you basically bookmark important phrases for quick access later. All you need to do is lasso the word, press the keyword button and the tablet’s software will translate your writing into typed text. Then you can add it as a keyword and quickly jump back to it from the left-side tablet of contents menu. Similarly, you can bookmark titles and add stars to pages that are important, all of which help you jump between important bits.
That said, the Supernote X sometimes felt a little inconsistent. The writing experience was top-notch, but there were other things that felt a little less polished. For example, you can swipe down on the right bezel to bring up a menu that lets you quickly navigate between favorited notes and recent documents – that’s quite thoughtful. But then the Files page just has a couple of starkly named folders like Export, Screenshot and Inbox that I didn’t touch once, and the pen sidebar has more options than most people will know what to do with (and none of them have text labels).
These are small nit-picks, but they go to show that the Supernote X might not be the best device for tech novices. There is a learning curve here, but notebook nerds like myself will be thrilled with all that the Supernote X has to offer. Unsurprisingly, all those advanced features come at a steep price: the A5-sized tablet with a folio and pen will set you back at least $532, making it the most expensive set on our list.
- Excellent writing experience
- Tons of notebook customization options
- Good handwriting recognition
- Pen comes at an added cost
- Expensive
- No backlight
Screen size: 10.3-inch | Battery life: Up to four weeks | Network connectivity: Wi-Fi, Bluetooth | Capacity: 64GB | Included stylus: Yes | Supported file types: PDF, PPT, EPUB, TXT, DJVU, HTML, RTF, FB2, DOC, MOBI, CHM, PNG, JPG, TIFF, BMP
While we haven’t fully tested the new Boox Note Air 3, we feel comfortable recommending it here because it’s basically just a slightly upgraded version of our previous pick, the Note Air 2 Plus. Key differences are the Note Air 3’s faster processor and new fingerprint recognition feature, but otherwise both devices have the same 10.3-inch “paperlike” screen, run the latest version of Android and come bundled with a stylus.
Based on our experience with the Note Air 2 Plus, Boox’s entire Note series is what you’d get if you removed some of the notebook-specific features from the Supernote X and added in a more complete version of Android. Boox makes a number of interesting E Ink devices and the Note Air 2 Plus/Note Air 3 are the ones that best compare to the others on our list thanks to its 10.3-inch display. They are E Ink Android tablets, so that means you can actually download Android apps from the Google Play Store like Kindle, Kobo and others. There’s even a web browser, and yes, you can watch videos on this thing, too.
Of course, just because you can do all of that doesn’t mean you should. E Ink screens are truly best for reading and writing, so I didn’t spend much time binge watching YouTube on Boox’s device – but I was happy that I had the freedom to do so. Really, the utility of Android comes in with the app store and I expect that most people will use it to download all of their favorite reading and writing apps. Much like a standard tablet, this will be a great option for anyone that gets their reading material from a bunch of different places — and since you can manually transfer documents from your computer to the device, too, it’s far-and-away the most versatile option on our list.
I experienced little to no latency when writing on Boox’s device and I was happy with the number of brush options it has. Like the Supernote X, it comes with a bunch of page templates you can use, or you can bring in your own PDFs and other documents to use as templates. There’s an “AI recognition” feature that translates a whole page’s handwriting into typed text, and it’s actually pretty accurate. (Though, it did consistently confuse my “&” for a capital A). I also appreciated that you can add other kinds of material to your notes, including web pages and voice recordings, and share notes as PDFs or PNGs via email, Google Drive and other services. Features like those ensure that, with this partially analog device, you don’t miss out on some of the conveniences that a true digital notebook system would have.
And, importantly, Boox tablets in general offer an interesting value proposition. A Note Air 3 bundle with the tablet, a standard pen and a folio case comes in at $400, putting it on the higher end of the price spectrum among the devices we tested. But considering it’s a full Android tablet, that doesn’t seem absurd. Those who want to avoid distractions most of the time while still having access to email and a web browser might gravitate towards a device like this.
There’s also the Note Air 3 C, a version of the same tablet that has a color e-paper display, and were able to spend some time with that device. Color, unsurprisingly, adds a lot of dimension and fun to a device like this. Not only can you enjoy full-color images in books, but you can also take notes, highlight and mark up documents using a few different colors of digital pens and markers. The big caveat, though, is that the Note Air 3 C costs $100 more than the standard Note Air 3, so you’ll have to pay a premium if color is a priority for you.
- Runs Android 11 with access to Google Play Store
- Supports many ways to add files to the device
- Stylus included in the box
- Color E Ink display option available at an additional cost
- E Ink screen hinders it from being a good video-consumption device
- Not as user-friendly as others
Screen size: 7-inch | Battery life: Up to 40 days | Network connectivity: Wi-Fi, Bluetooth | Capacity: 32GB | Included stylus: No | Supported file types: EPUB, EPUB3, FlePub, PDF, MOBI, JPEG, GIF, PNG, BMP, TIFF, TXT, HTML, RTF, CBZ, CBR, Kobo audiobooks
The Kobo Libra Colour, one of the company’s newest ereaders, not only adds color to its screen but also stylus support. That means you can highlight text, write in the margins of e-books and create notebooks. The low-latency, feature-rich stylus, plus integration with Dropbox and Google Drive, make the Libra Colour a surprisingly effective E Ink tablet. Ultimately, we still think the Kindle Scribe is your best bet for a tablet-and-ereader combo, thanks to the more expansive Kindle library and the larger, ten-inch screen — but Kobo’s latest deserves a mention.
The Libra Colour is our current pick for a model with buttons in our ereader guide. It has a premium build, plenty of text customizations for comfortable reading and a crisp, warm-light, seven-inch display. The addition of color adds interest to book covers and lets you highlight text in four different hues. Kobo also stuck a faster processor in the device, which makes waking from sleep, turning pages, navigating the menu and changing orientation zippy fast.
The Libra Colour doesn’t come with the Kobo stylus — another point in the Scribe’s favor — but if you add the $70 accessory, you’ll be able to highlight text and scribble notes in the margins of any book. You’ll also unlock access to Kobo’s two styles of notebooks: Basic, which lets you draw, scribble and write freehand, and Advanced, which can convert handwriting to typed text and lets you add diagrams and sections.
The stylus offers three pen styles, plus a brush and highlighter, and switching between them is quick with an unobtrusive menu. Thanks to the color technology, you can write and draw in ten colors and highlight in four. One of the few issues I ran into was with the highlighter button — it’s in a great spot for spotlighting text on the fly, but that location is also right where I rest my pointer finger, so I often hit it while writing. But the utility of the built-in eraser balances out that irritation.
I noticed a barely perceptible latency and good pressure sensitivity, which is most obvious using the fountain pen. The tap-to-convert feature almost always correctly turned my weird printing-and-cursive-hybrid handwriting into type, and uploading notebooks to Dropbox or Google Drive took mere seconds. (You can also do hardwired, USB-C transfers to a computer.)
With the added cost of the stylus, you’ll pay $290 for Kobo’s set, which is still $50 cheaper than the base model Scribe. If you don’t need a larger screen or access to the hundreds of Kindle titles you may have already purchased, the Libra Colour makes for an appealing ereader/E Ink tablet alternative. — Amy Skorheim, Reporter, Buying Advice
- Color display
- Low-latency stylus performance
- Can write in the margins of any ebook
- Smaller screen
- Stylus costs extra
Other E Ink tablets we’ve tested
Lenovo Smart Paper
Lenovo made a solid E Ink tablet in the Smart Paper, but it’s too pricey and too married to the company’s companion cloud service to warrant a spot on our top picks list. The hardware is great, but the software isn’t as flexible as those of competitors like the reMarkable 2. It has good Google Drive integration, but you must pair it with Lenovo’s cloud service to really get the most use out of it — and in the UK, the service costs £9 per month for three months, which is quite expensive.
Onyx Boox Tab Ultra
The Boox Tab Ultra has a lot of the same features we like in the Note Air 2 Plus, but it’s designed to be a true, all-purpose tablet with an E Ink screen. Running Android 11 and compatible with a magnetic keyboard case, you can use it like a standard 2-in-1 laptop, albeit a low-powered one. You can browse the web, check email and even watch YouTube videos on this thing — but that doesn’t mean you should. A standard 2-in-1 laptop with a more responsive screen and better overall performance would be a better fit for most people who even have the slightest desire to have an all-in-one device. Like the rest of Onyx’s devices, the Tab Ultra is specifically for those who put reading and eye comfort above all else.
TCL NXTPAPER 14 Pro
We got to spend some time with TCL’s latest E Ink-like tablet at CES, the NXTPAPER 14 Pro. Using the company’s NXTPAPER 3.0 technology, the device isn’t precisely an E Ink tablet but one that attempts to strike a balance between the displays of ereaders and standard slabs. It focuses on eye comfort by filtering out up to 61 percent of blue light, using a Circularly Polarized Light (CPL) screen and the like. TCL has not revealed pricing for the NXTPAPER 14 Pro, but it did confirm it would arrive in the US in early 2024.
Trending Products




