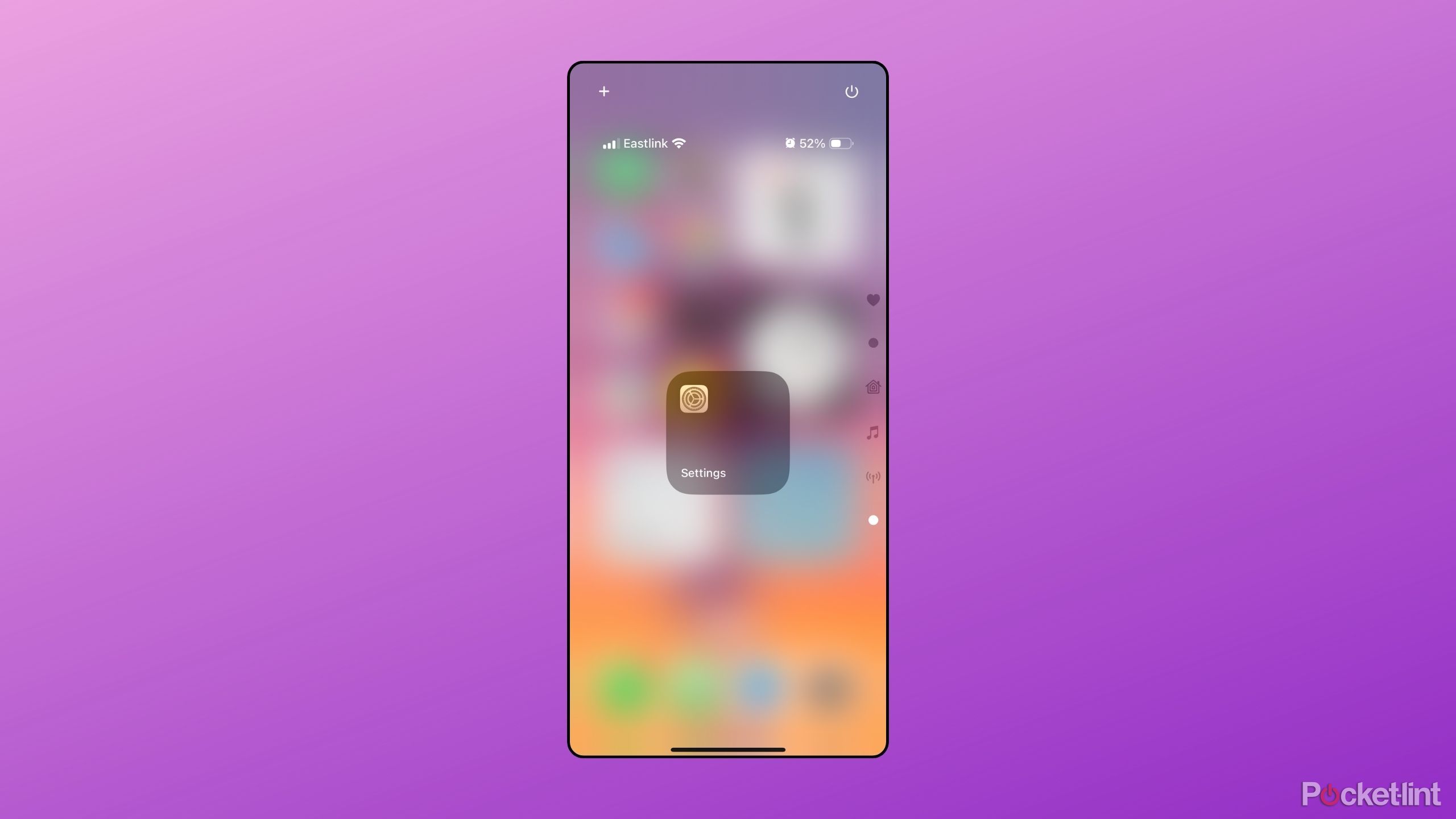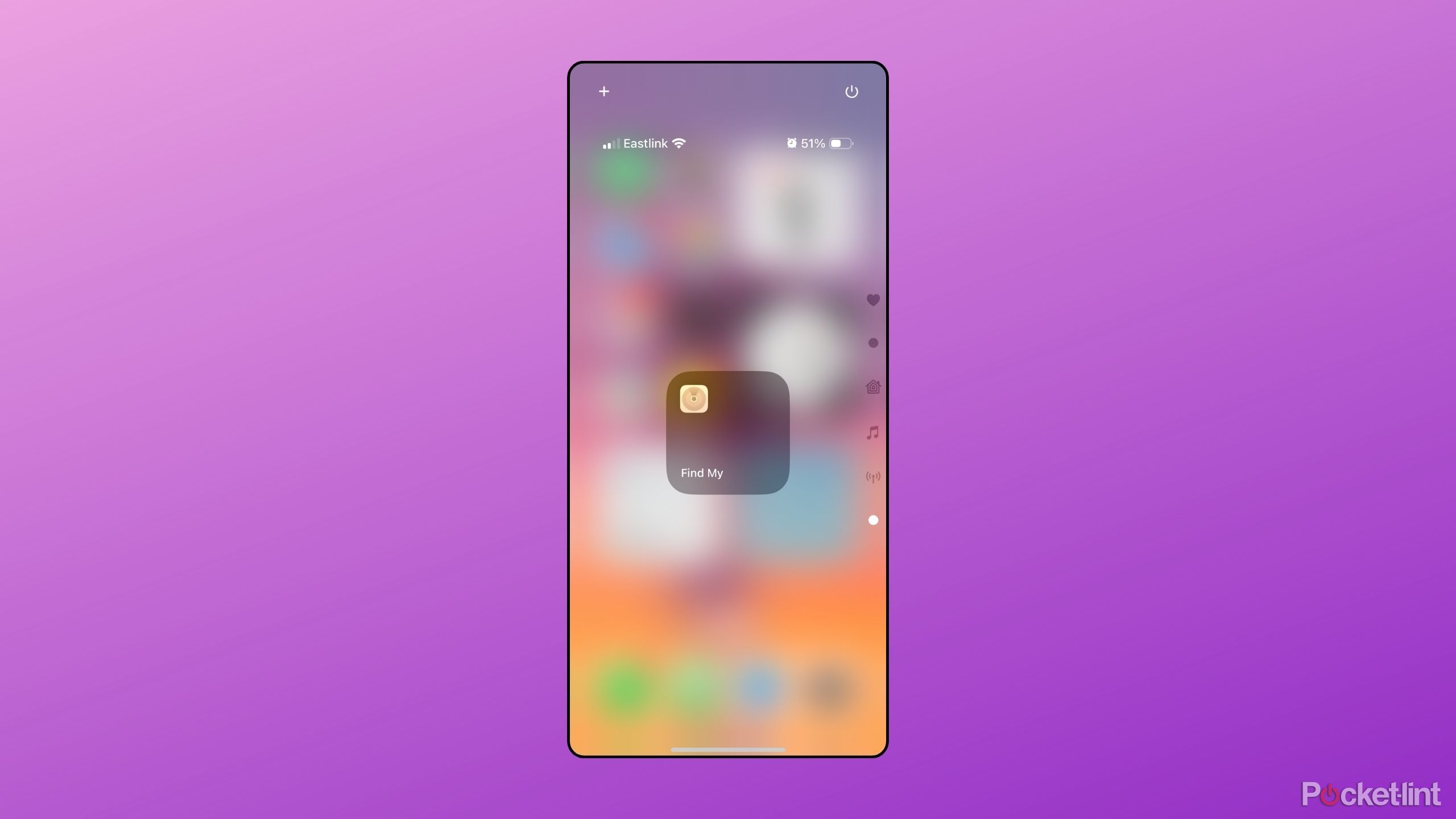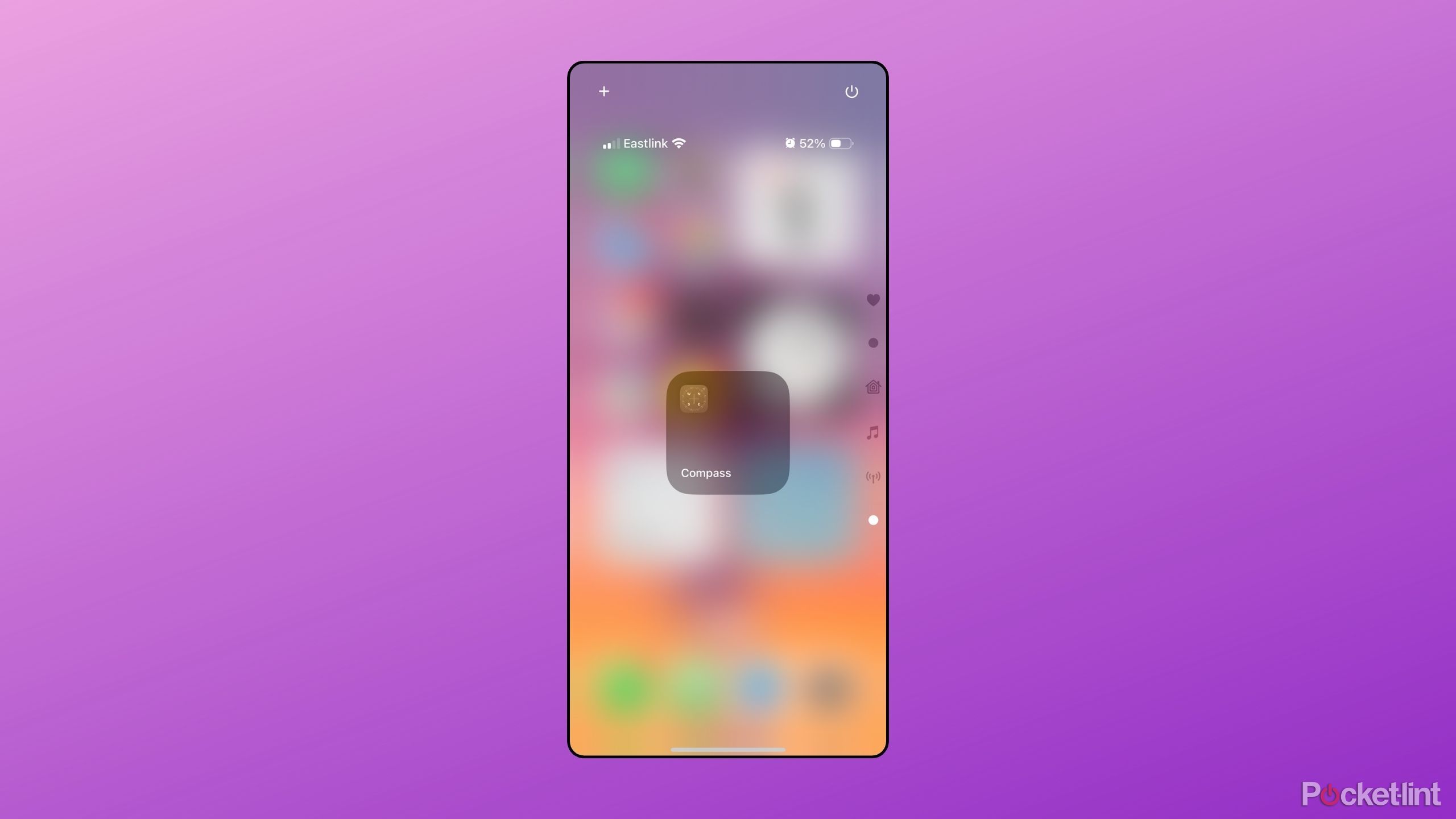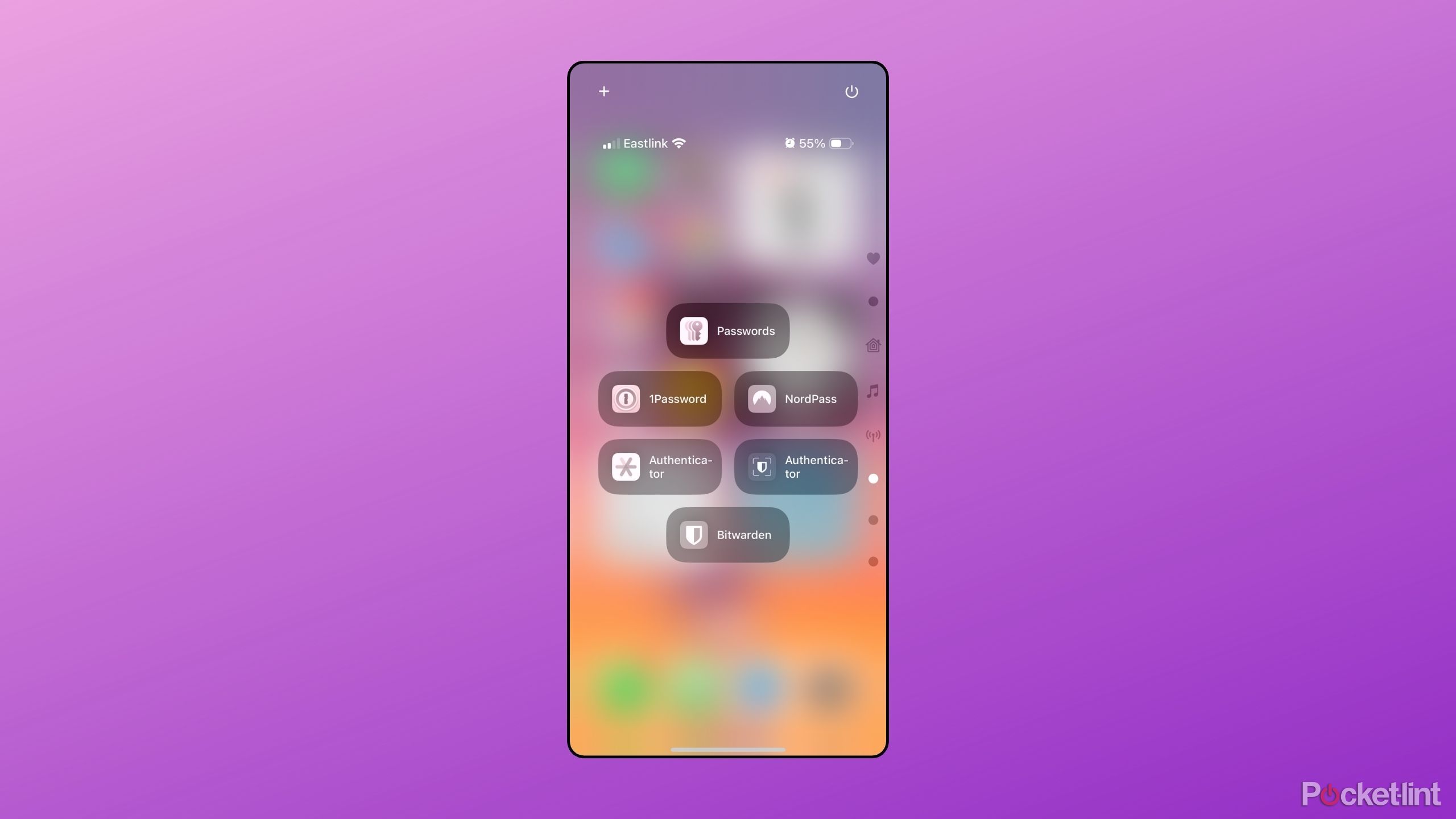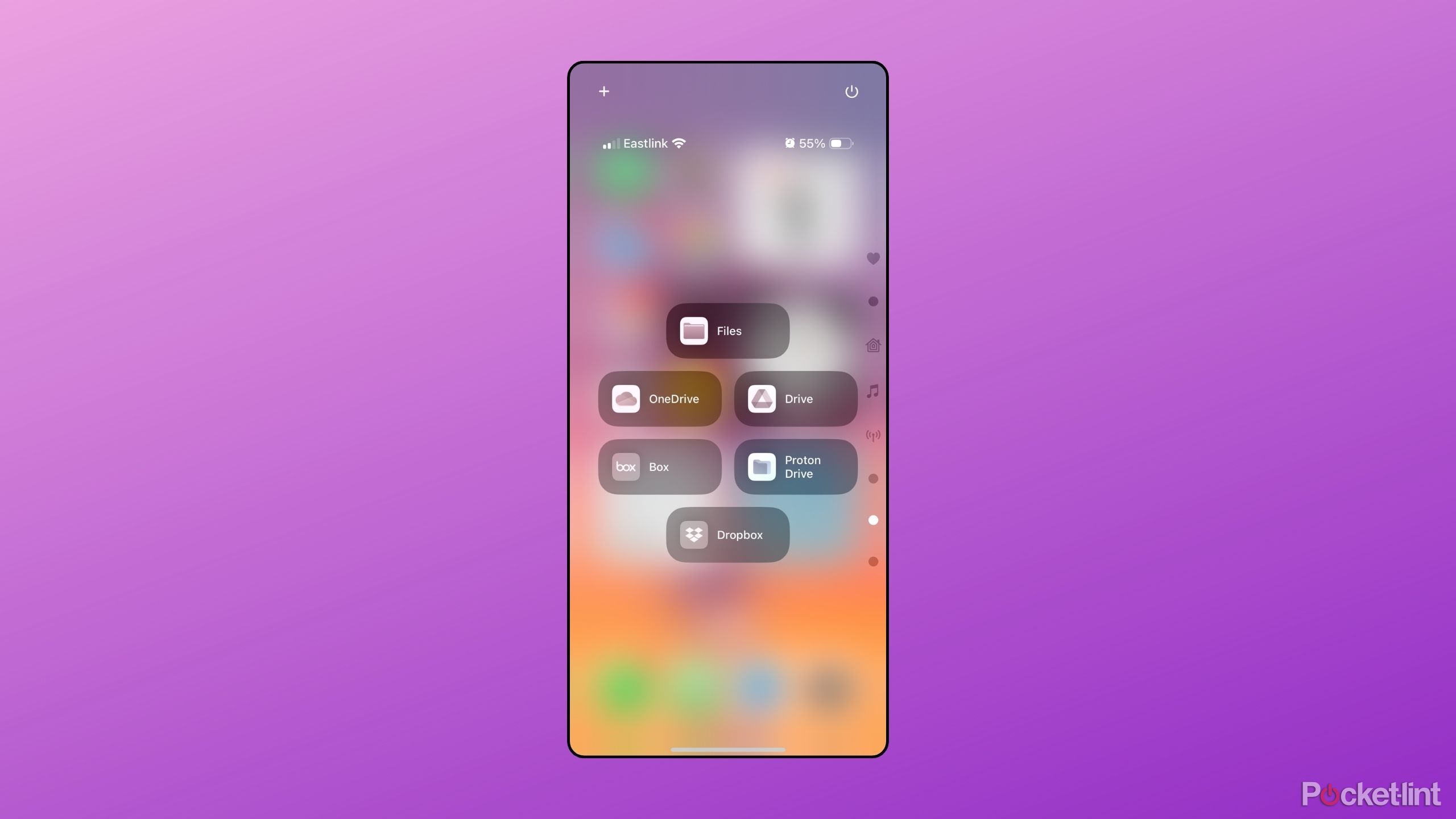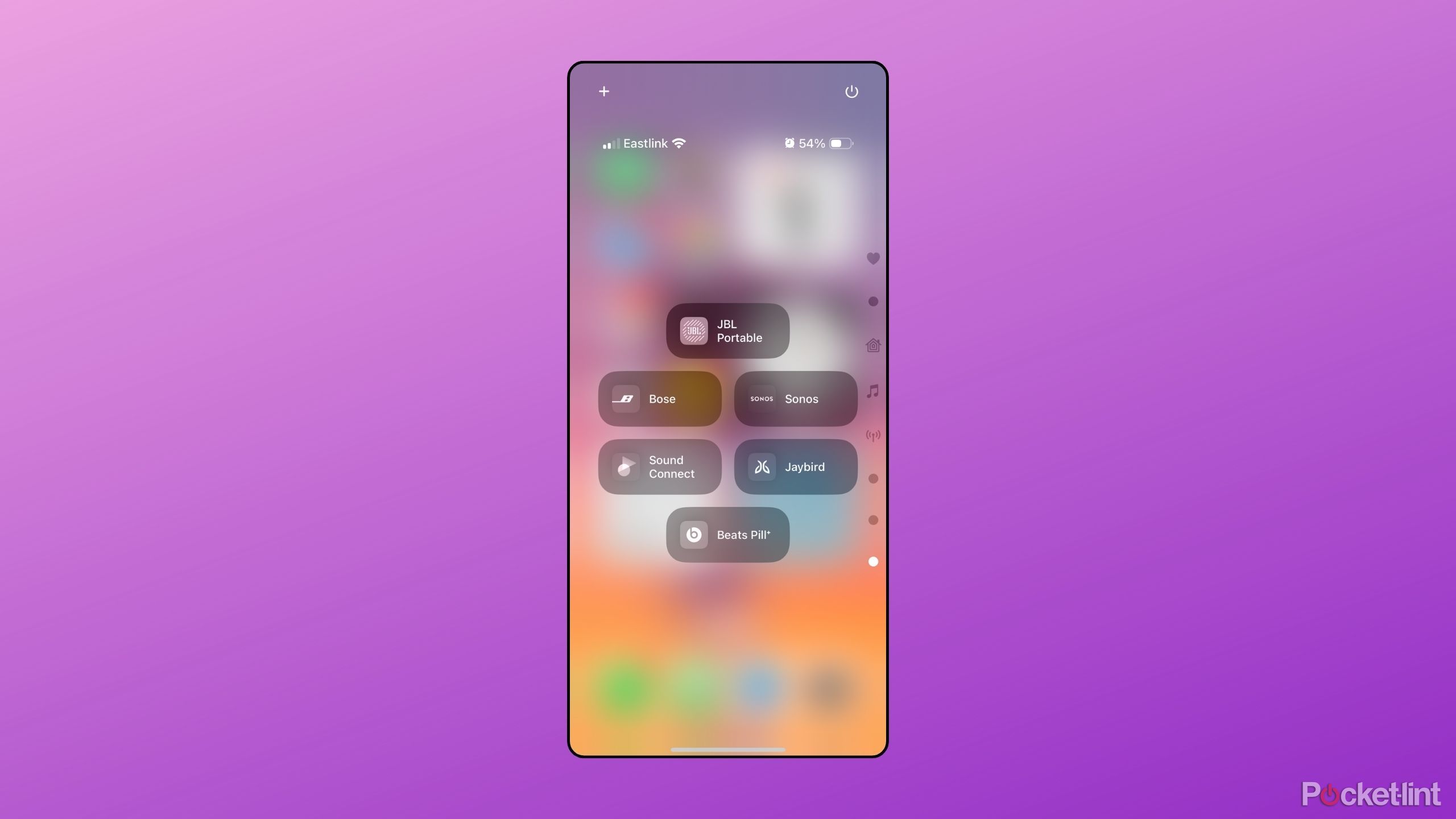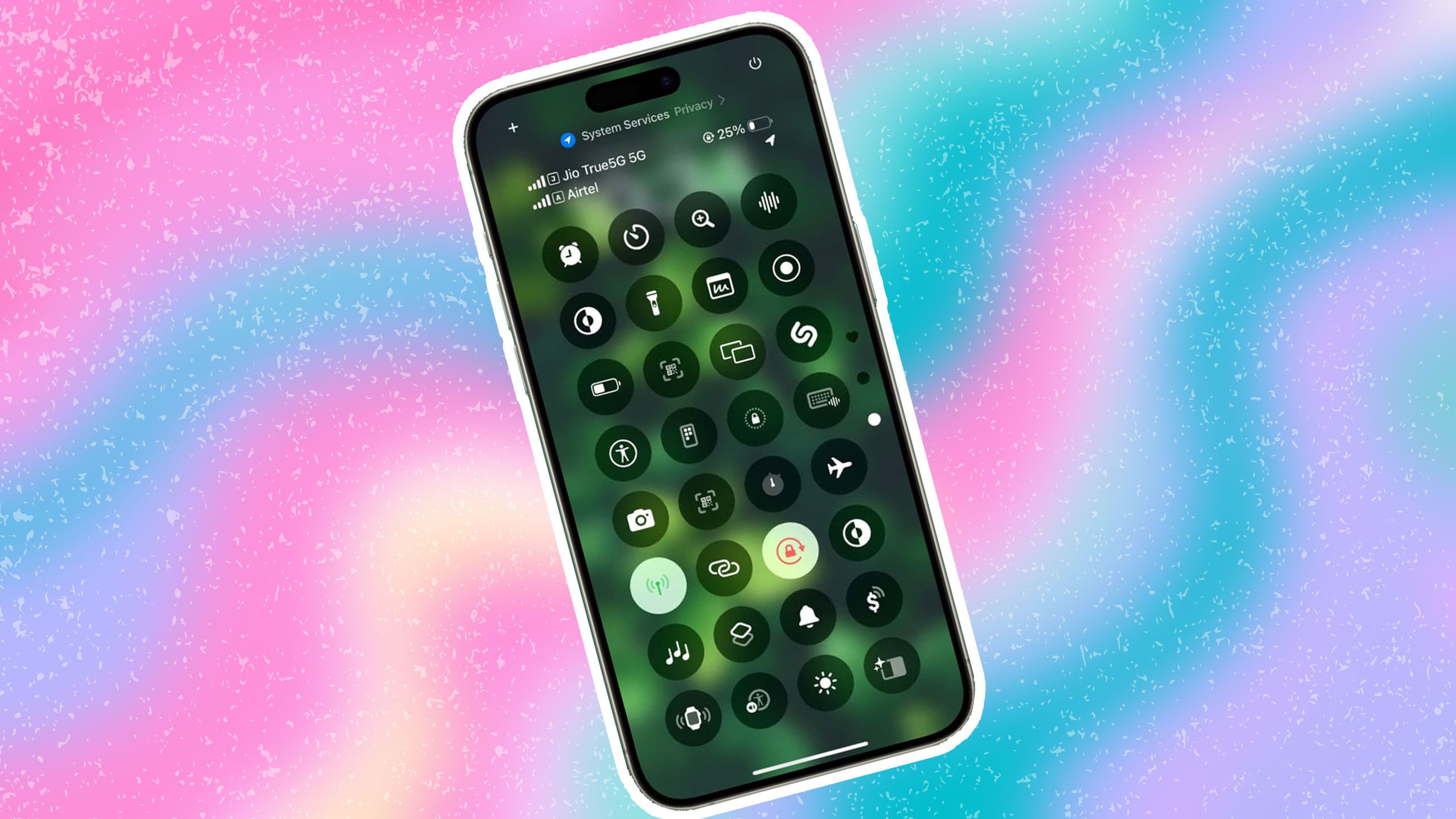
Summary
- iOS 18 now lets you customize the Control Center by adding app shortcuts for quick access.
- The useful new addition of ‘Open App’ control option allows access to any installed app.
- Control Center is versatile for quick access to Settings, Find My, Passwords, Files, and more.
Ever since its debut back in iOS 7, the iPhone’s Control Center has long served as a one-stop-shop for quickly toggling on and off various settings, connectivity ratios, and more. Everything from Wi-Fi, brightness controls, rotation lock, and more, are accessible via swiping down from the top right-hand corner of the screen. It was a game-changer for quick actions.
With the release of the iOS 18 software update, Apple has finally introduced a much-requested feature: the ability to customize this control center pane to your exact liking. You can now adjust the shape and size of various system toggles, drag them around the interface, and add and subtract buttons on the fly.
Related
My 7 favorite iOS 18 features you probably don’t know about
There’s a lot of hyped up features in iOS 18, but here are some of my favorite ones that got overlooked.
One of the most useful new additions is the ‘Open App’ control option, which is available within the Shortcuts section of the interface. This particular control is incredibly useful, allowing you to easily access any installed app directly from the quick settings pane itself. It didn’t take me long to take full advantage of this new option — after some experimentation, here are the six apps I gave a new home within my own iPhone‘s Control Center.
1 Settings
Years of Android muscle memory make this one a personal necessity
When I first heard about Apple’s overhaul for iOS 18, I had my fingers crossed that the company would add a dedicated shortcut for the main Settings app itself. I’ve grown accustomed to quickly jumping into Settings via the quick settings panel on competing platforms, as is the case on Android and Windows.
I now have a Settings tile sitting directly within my main Control Center page.
While Apple added a dedicated power menu button to iOS 18, it unfortunately failed to follow suit with Settings. Luckily, through the power of the ‘Open App’ control option, I now have a Settings tile sitting directly within my main Control Center page. I find this location to be much more convenient and intuitive than the alternative, which would be placing the Settings app onto my iPhone’s home screen.
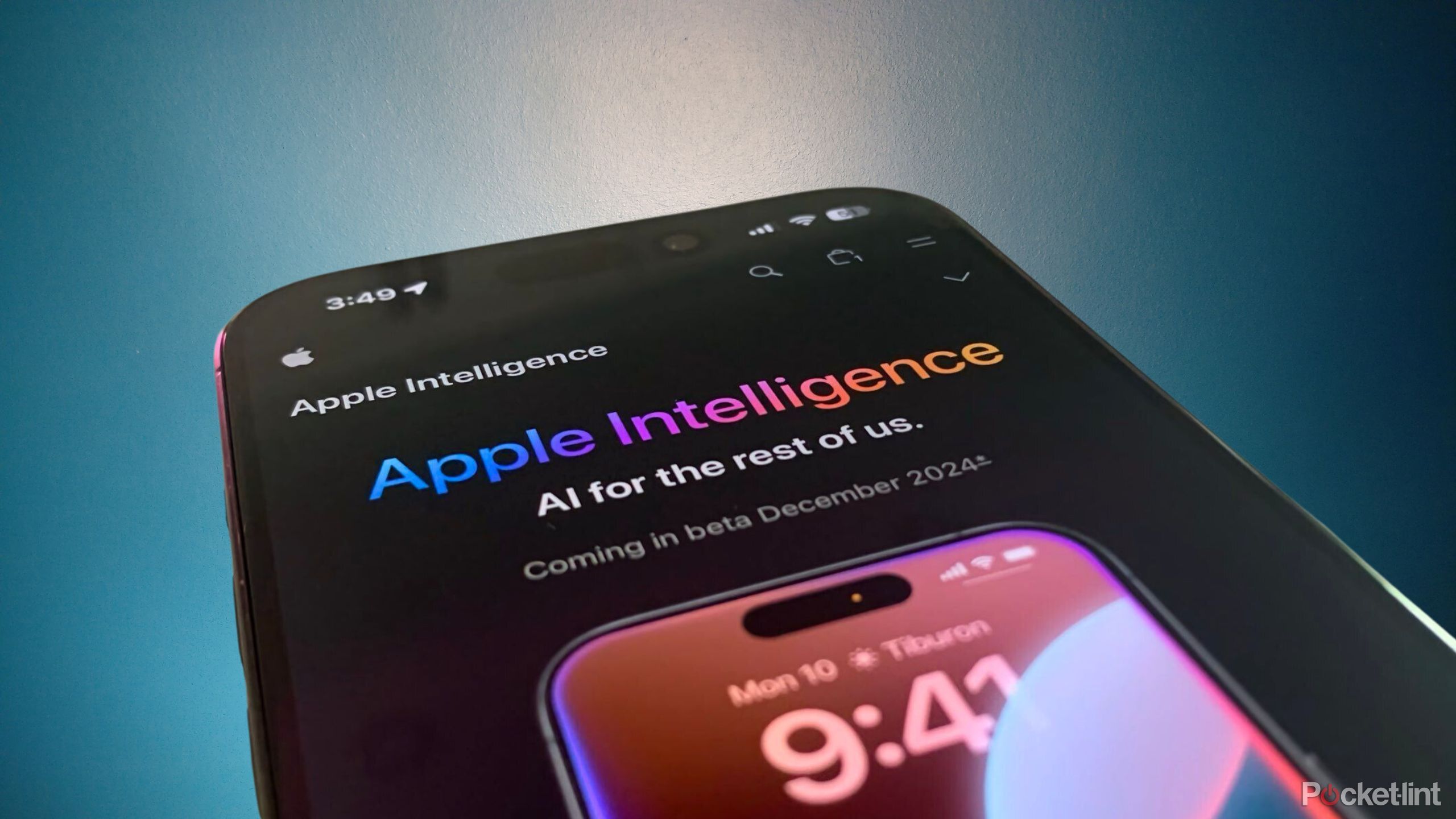
Related
These 5 iOS 18.2 features make me genuinely excited for Apple Intelligence
iOS 18.2 is expected to land in a few short weeks — here are the features that have me excited to update my iPhone on day one.
2 Find My
A utility that sometimes comes very much in handy
Apple’s Find My is an incredibly useful app that lets you easily keep track of your products’ registered with an Apple Account, as well as tracking gadgets such as AirTags. When enabled, you can even opt to keep tabs on friends and family, which has some benefits when it comes to user safety.
I don’t launch Find My particularly often, but I do like having quick access to the app whenever the need inevitably arises. It’s tough to justify keeping the app icon directly on my home screen, where it takes up space and contributes to digital clutter. Rather, I now situate it within my Control Center for easy and still out-of-the-way access.
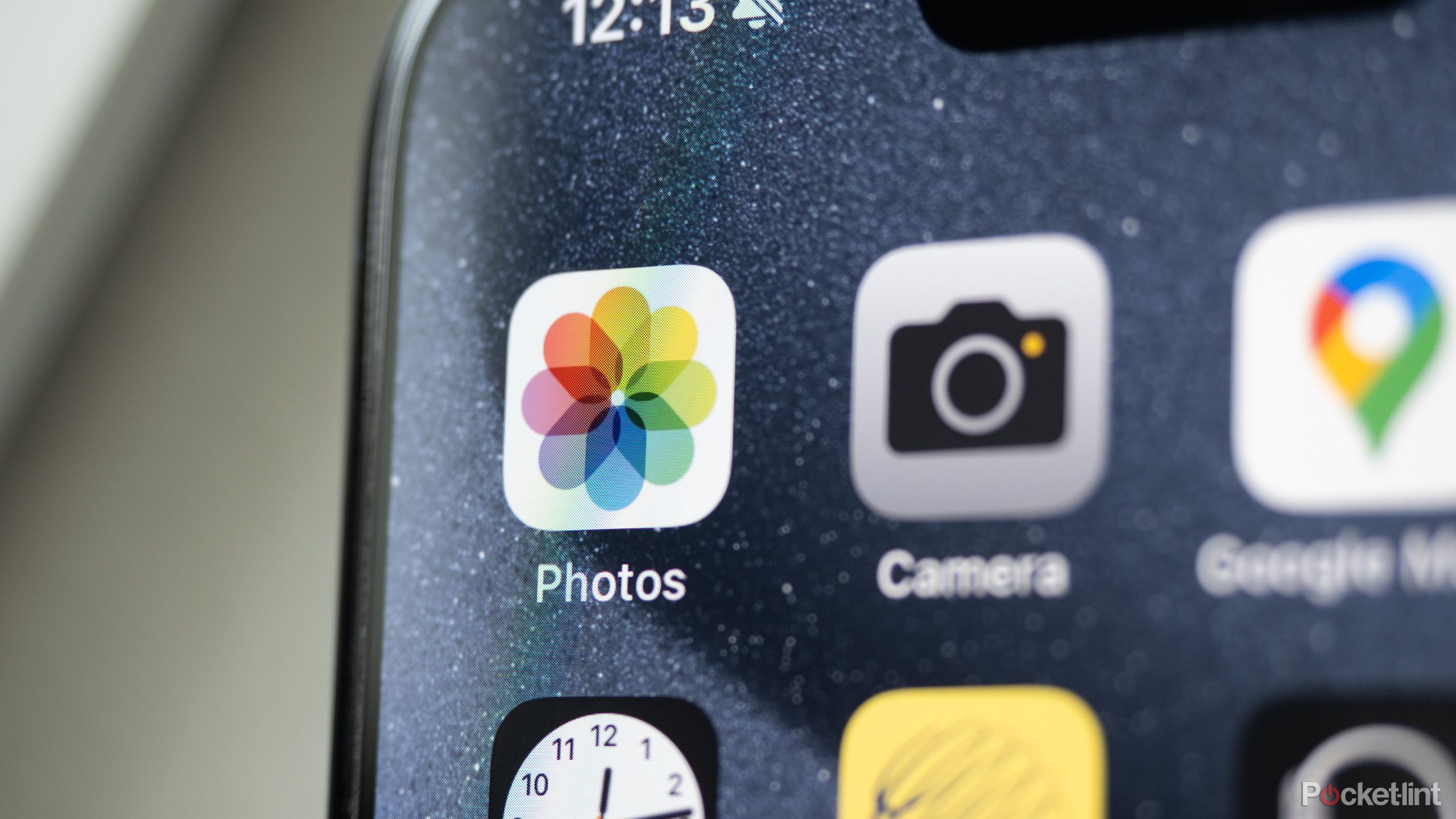
Related
How to make iOS 18’s head scratching new Photos app less confusing
Users have been complaining about iOS 18’s confusing new Photos layout — here’s how to customize it so it’s less daunting to use.
3 Compass
A utility that might not seem that important, but one that certainly has its place
Apple has done a pretty good job of offering default toggle options within iOS 18’s new Control Center interface. You’ll find a rather lengthy selection of settings to choose from, and third-party developers have even started tapping into the feature. Some noteworthy selections were missing on day one — including Wi-Fi, VPN, AirDrop, Measure, and Level toggles. While the company has added these quick settings to the recently released iOS 18.1 update, there’s still one conspicuous absentee: Compass.
As a middle ground, I’ve set up Compass as an app shortcut within my Control Center.
In my case, Apple’s default Compass app falls into the camp of being a necessary utility that I simply don’t use actively enough to justify placing on my home screen. As a middle ground, I’ve set up Compass as an app shortcut within my Control Center, which is precisely the happy medium I was looking for.
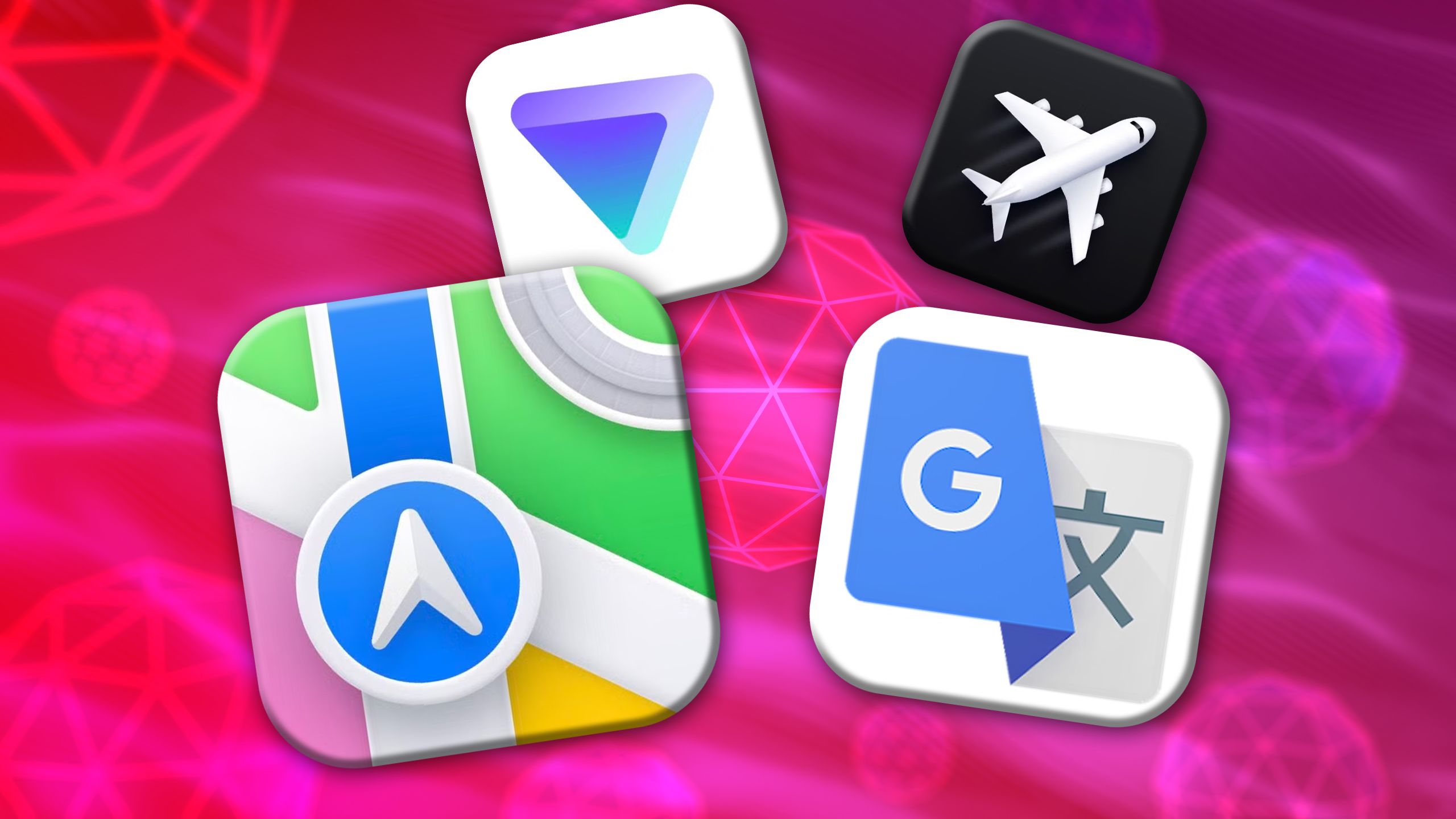
Related
9 iPhone apps that turn any trip into smooth sailing
Say goodbye to kinks in your vacation plan — these nine apps smooth out any before they even happen.
4 Passwords
Stop writing down your passwords and switch to a password manager
With the release of iOS 18, Apple introduced the Passwords app. The feature existed in previous versions of iOS, but it was nestled deep within the Settings app and, therefore, not readily accessible to the end-user. I’m pretty fond of the new Passwords app, and so I quickly decided to welcome it into my club of Control Center app shortcuts.
Admittedly, I was inspired to integrate this particular app into my Control Center by Apple itself.
Admittedly, I was inspired to integrate this particular app into my Control Center by Apple itself. On macOS 15 Sequoia, it’s possible to pin the Passwords app onto your Menu Bar for quick access, and I felt this ability was so pragmatic that I applied it to iOS. If you use a third-party password manager such as 1Password or Bitwarden, you can just as easily pin these apps instead of Apple’s service. I use Google Authenticator on a regular basis, and so it sits proudly within my Control Center.
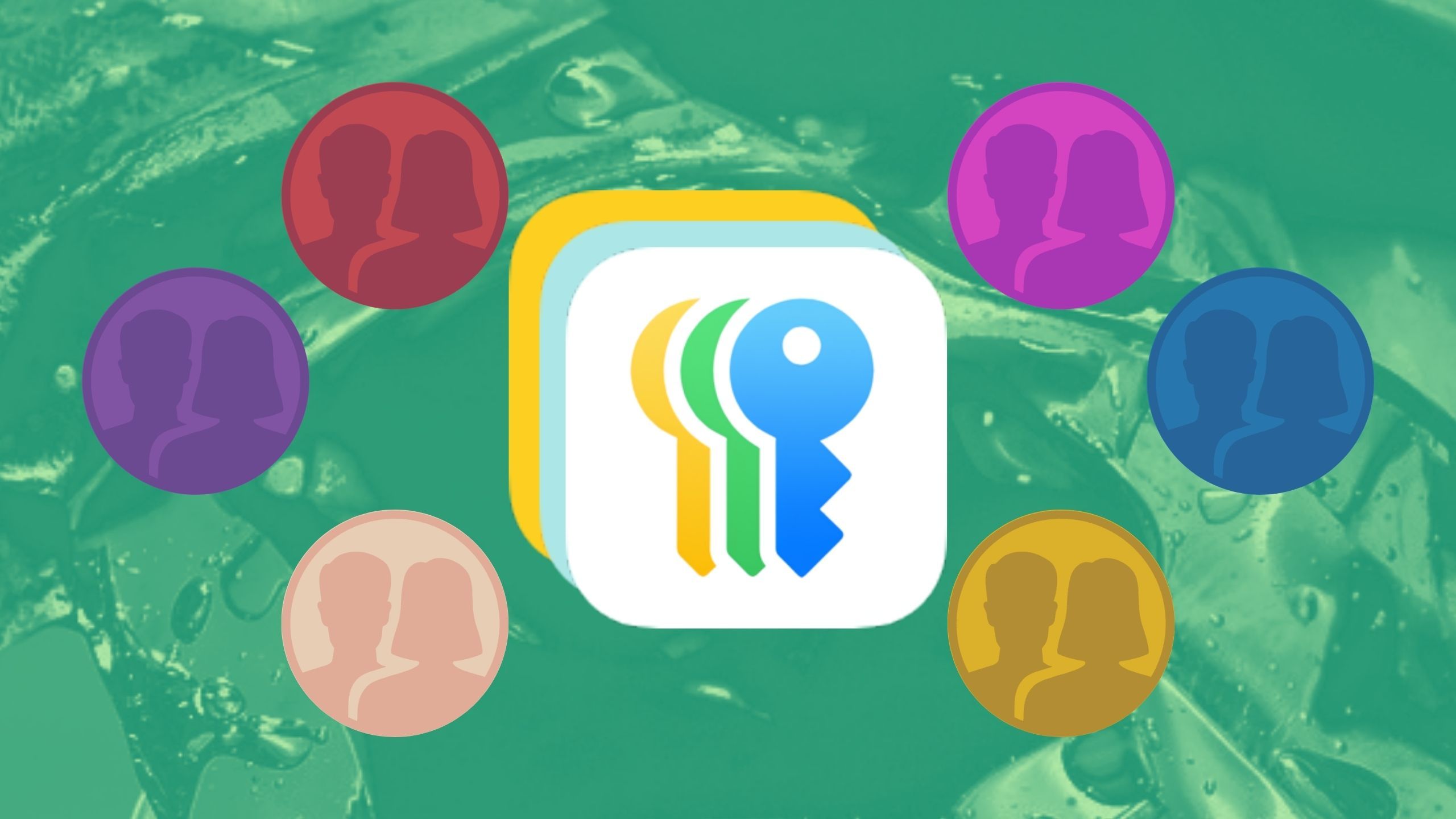
Related
How I use Apple Passwords to share passwords without worry
Apple’s Passwords app has a few simple ways to make sharing passwords easier
5 Files
Smartphones are pocket-sized computers, after all
Quick access to a phone’s file browser might seem unnecessary, but it makes all the sense in the world if you’re a power user. I have little need for Apple’s Files app to take up space on my home screen, but the ability to quickly access it via Control Center is a big time saver in my experience.
If you prefer a third-party file management app or if you use a cloud-based service such as Google Drive or Microsoft OneDrive for storing your documents, then you can pin your app of choice much in the same way as with the native Files app. As Apple (hopefully) continues to build up its file management system in iOS, I can imagine myself utilizing the Files app more frequently in the not-so-distant future.

Related
The Mac Studio’s storage is now easier to upgrade, but not thanks to Apple
Polysoft has reversed-engineered the Mac Studios’ removable SSD and created its own replacement called the Studio Drive.
6 Sound Connect
Or any other third-party Bluetooth app I might need at my disposal
Modern smartphone accessories — particularly Bluetooth headphones — are notorious for relying on dedicated applications to configure profiles, tune acoustics, and any additional functions. I’m generally not a fan of these apps, as I find them to be often poorly-designed and to teeter on being bloatware.
I dislike being reminded that I have these apps installed on my iPhone, but in many cases, I rely on them to configure my third-party peripherals. I’ve found that placing these apps as shortcuts within my Control Center keeps them within easy reach, without mucking up my digital space in the process.
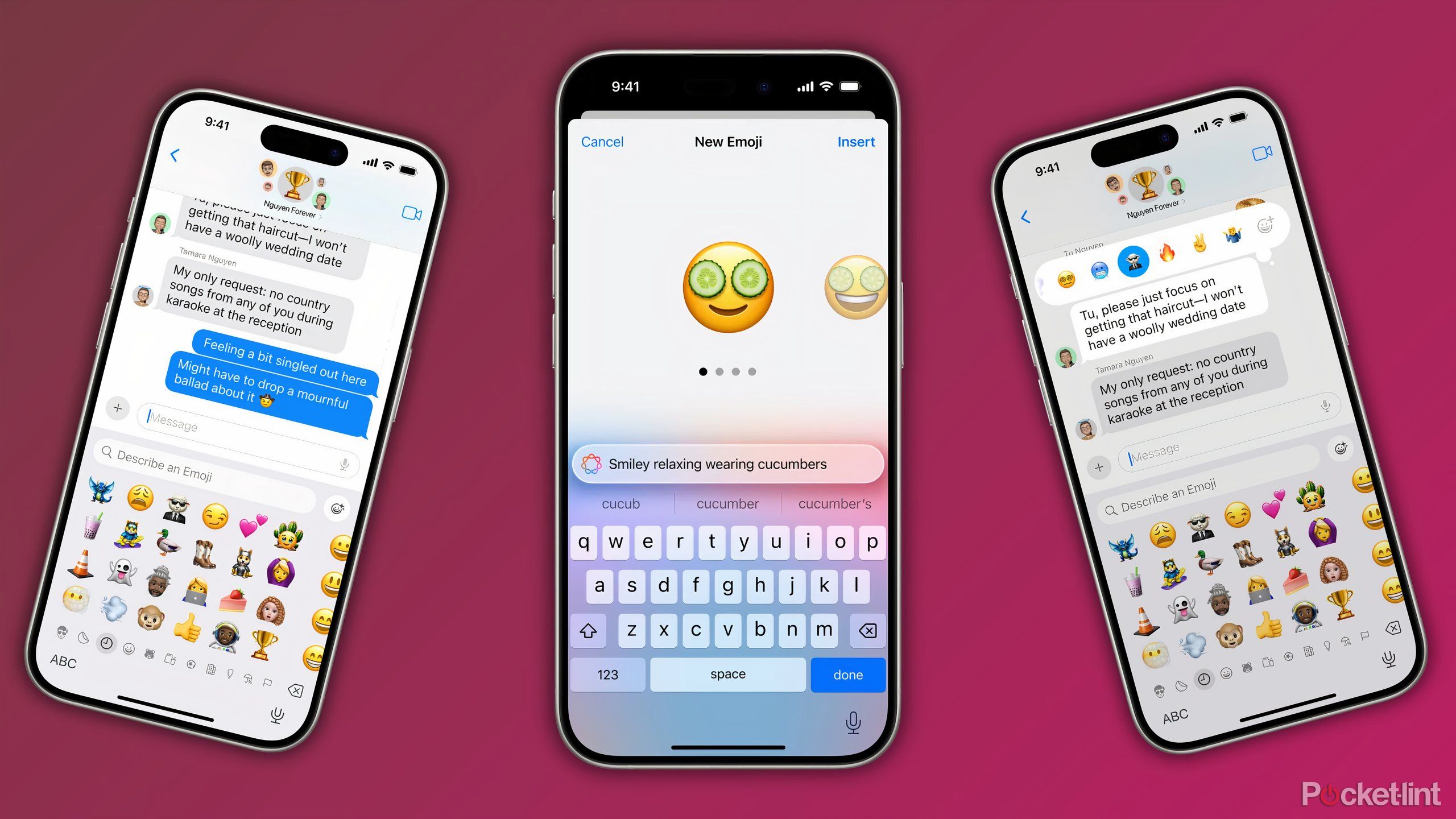
Related
Emoji making madness: iOS 18.2’s Genmoji is Apple Intelligence’s secret best feature
As part of the iOS 18.2 Apple Intelligence update, you can now craft your own custom emoji designs — here’s how.
Trending Products