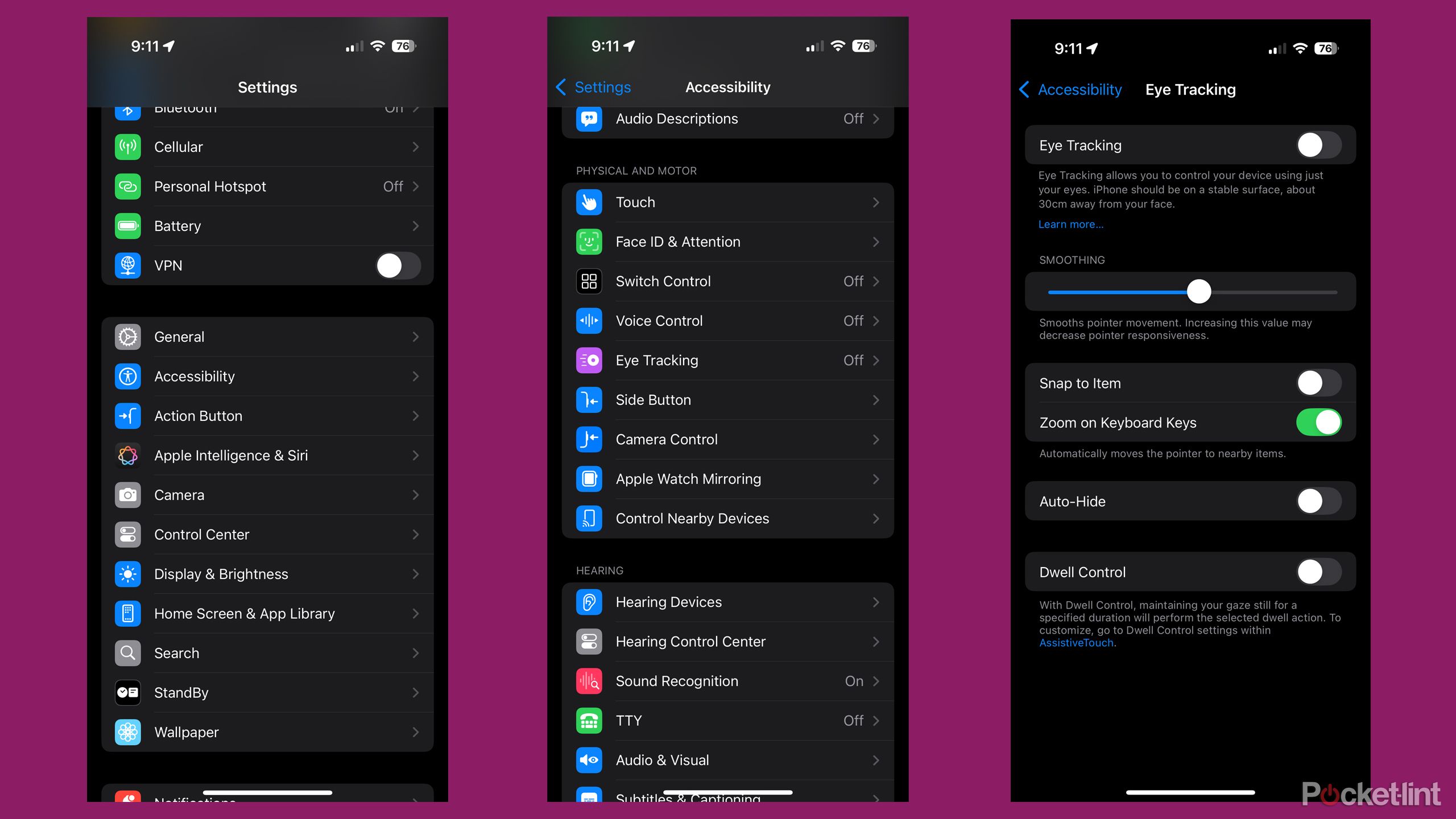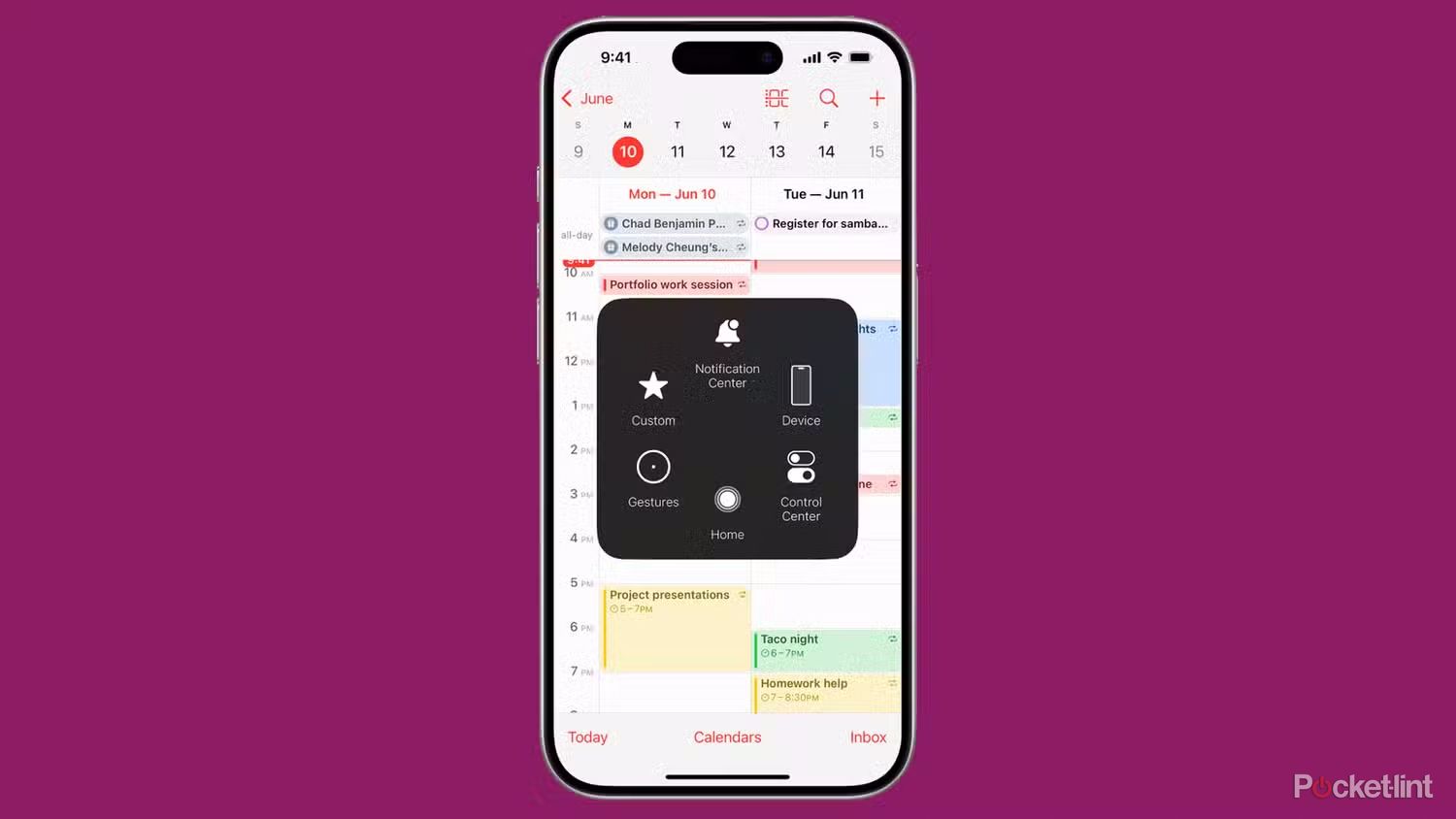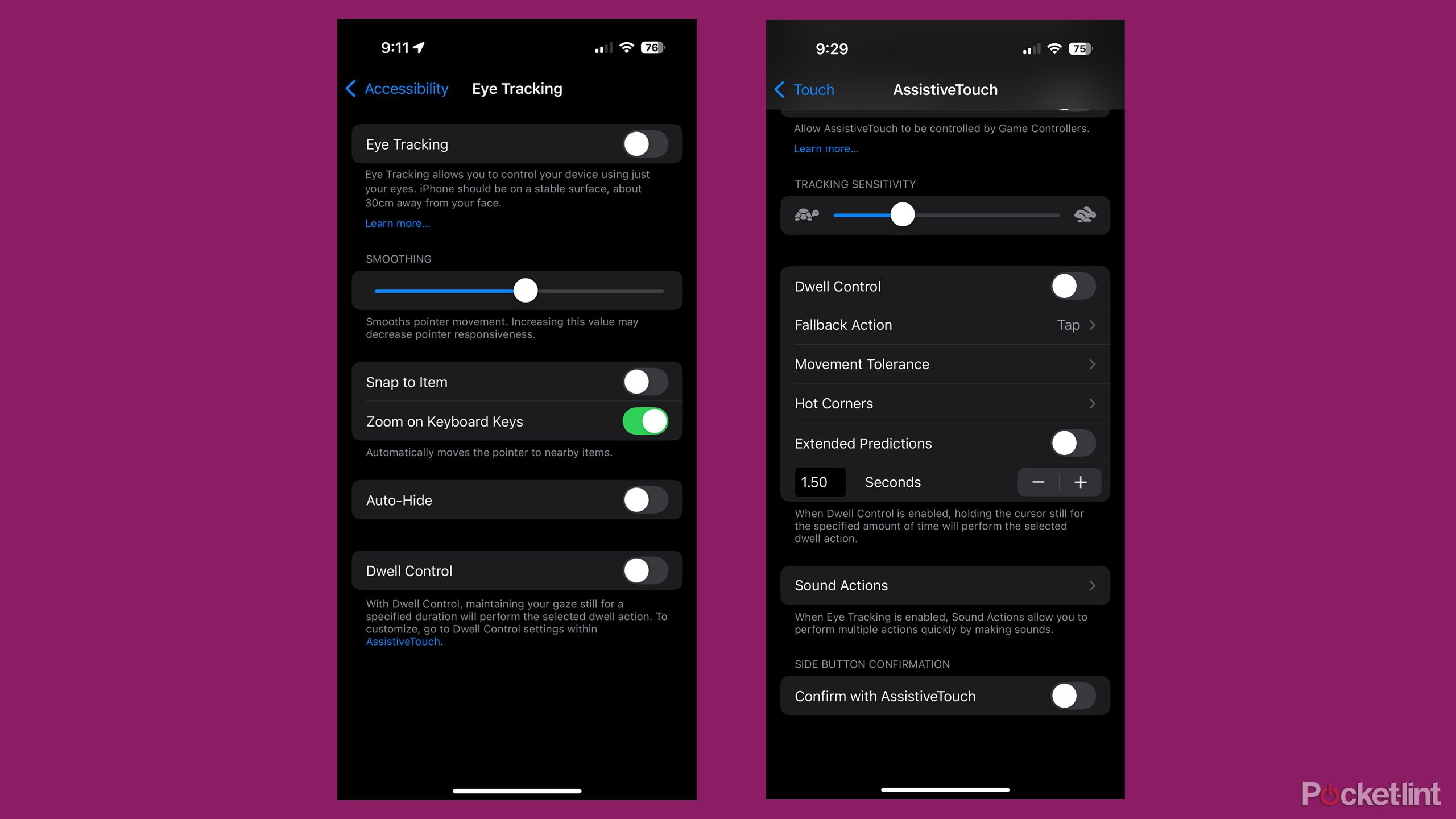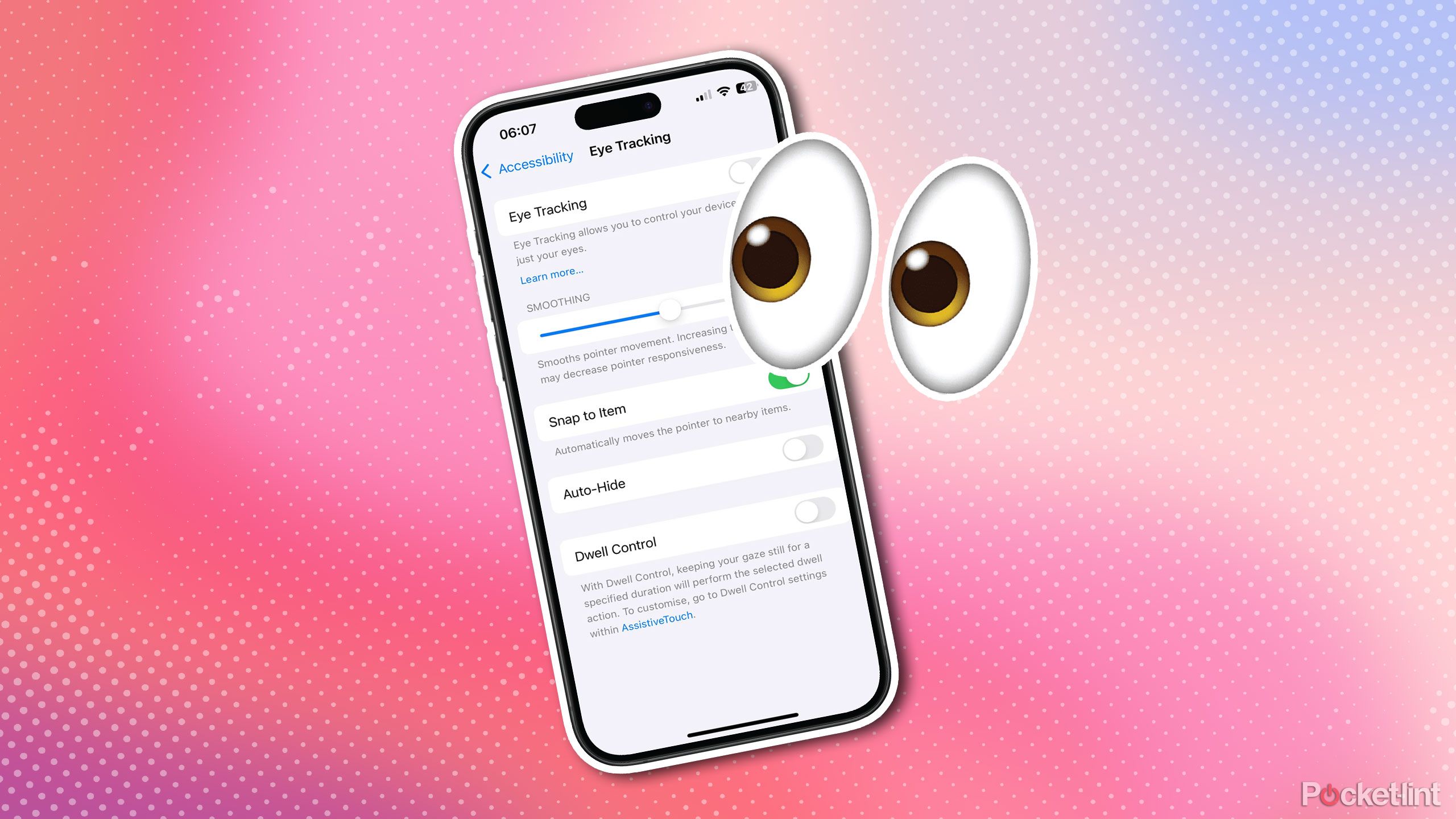
While Neuralink is pushing hard to develop man-machine interfaces wired directly to your brain, in the here-and-now, there are only so many practical ways of using a smartphone if you have mobility or dexterity issues. One that launched alongside iOS 18 in September 2024 was Eye Tracking, which lets you control apps and OS features without even touching your iPhone.
I’ll cover everything you need to know about Eye Tracking in this guide. That includes supported devices, how to enable the feature, and how to use it. There are also ways of adjusting it if you don’t like its default settings.
Related
These apps are so good they won an Apple 2024 App Store Award
Apple has announced its 2024 App Store Award winners, flexing its rich developer ecosystem.
Which iPhones support Eye Tracking?
Check before you continue on
The good news is that most recent iPhones are compatible. That includes every flagship iPhone since 2020’s iPhone 12, as well as the third-generation iPhone SE, launched in 2022. If you have anything older, there’s no way around it — you’ll need to buy newer hardware.
Your iPhone also needs to be running iOS 18.0 or later. If you’re not sure about which version of iOS you’re on, go to Settings > General > Software Update. You’ll be prompted to download the latest version, but make sure you’ve backed up any critical files before continuing. Your phone will also need to reboot to complete the installation.
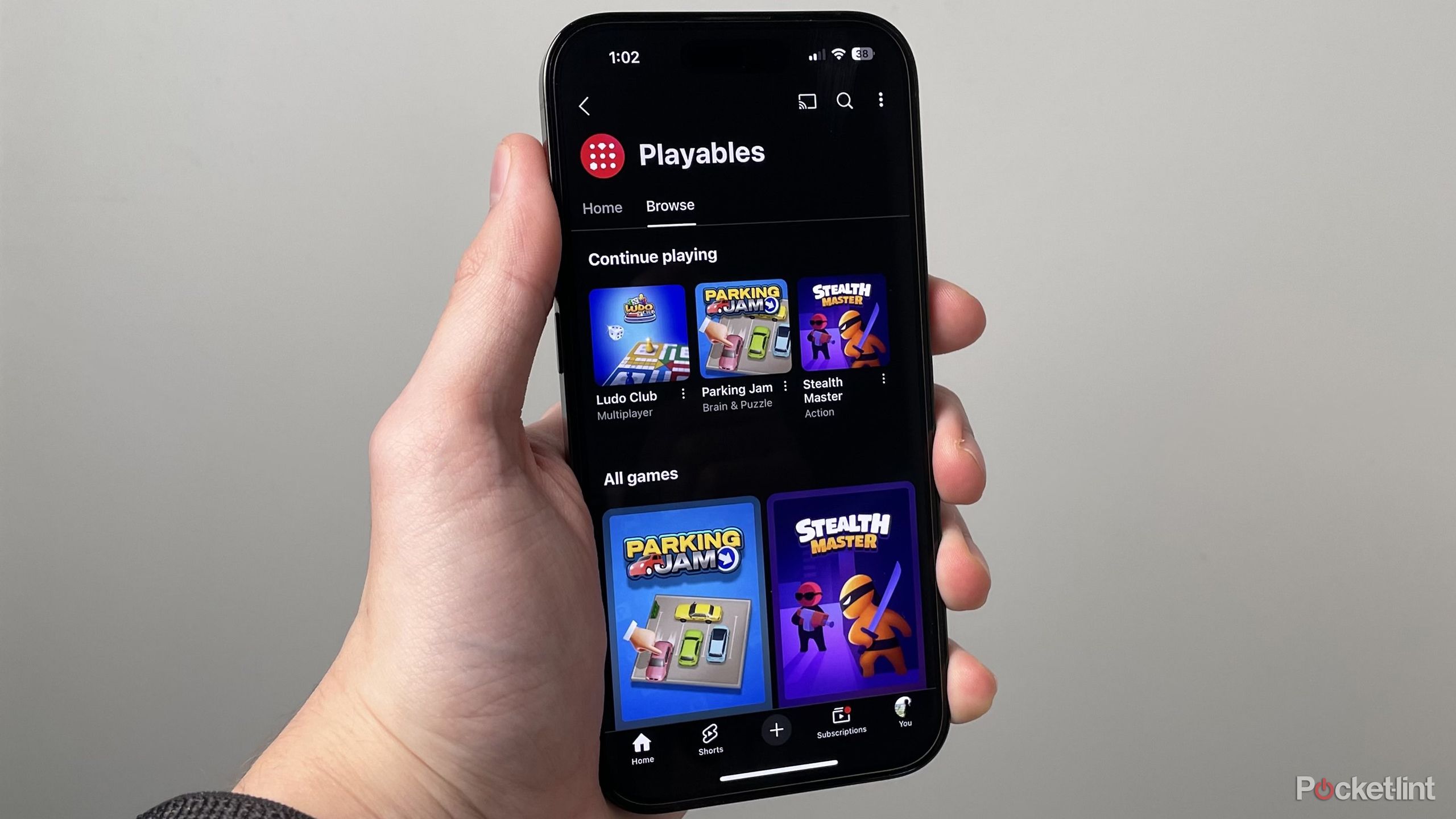
Related
YouTube’s hidden gaming section is finally worth checking out
YouTube is starting to add multiplayer functionality to some of the games in its Playable games library.
How to enable Eye Tracking on your iPhone
A few short steps
Before we get into the details, be warned that if you have severe mobility problems, you may need to have someone else switch the feature on. There’s no Siri voice command for it. In fact, if the feature is ever disabled, you’ll have to recalibrate it when you switch it back on.
When you’re ready, follow these instructions:
- Open the Settings app on your iPhone.
- Select Accessibility > Eye Tracking.
- Toggle on Eye Tracking.
- Complete the onscreen calibration process by following the dot with your eyes.
During calibration, don’t get distracted. That could affect the results, and you’ll need to get used to precise eye focus anyway.
Apple notes while using Eye Tracking, an iPhone should be about 30 centimeters (11.8 inches) away from your face, and sitting on a stable surface.

Related
The best smart rings for distraction-free health tracking
Smart rings let you monitor your health without introducing another screen into your life.
How to use Eye Tracking on your iPhone
Selecting and activating commands
To select something onscreen, look at it. A pointer will shift to the item, triggering an outline around it. Once this appears, you’ll have to wait for a circle-shaped pointer to fill before an action triggers.
For some iPhone features — like Apple Pay, Face ID, or multi-finger gestures — you’ll want to enable AssistiveTouch by saying “Siri, turn on AssistiveTouch” or going to Settings > Accessibility > Touch > AssistiveTouch. This adds a circle-shaped menu button with contextual options. You can switch it off at any time by saying “Siri, turn off AssistiveTouch.”
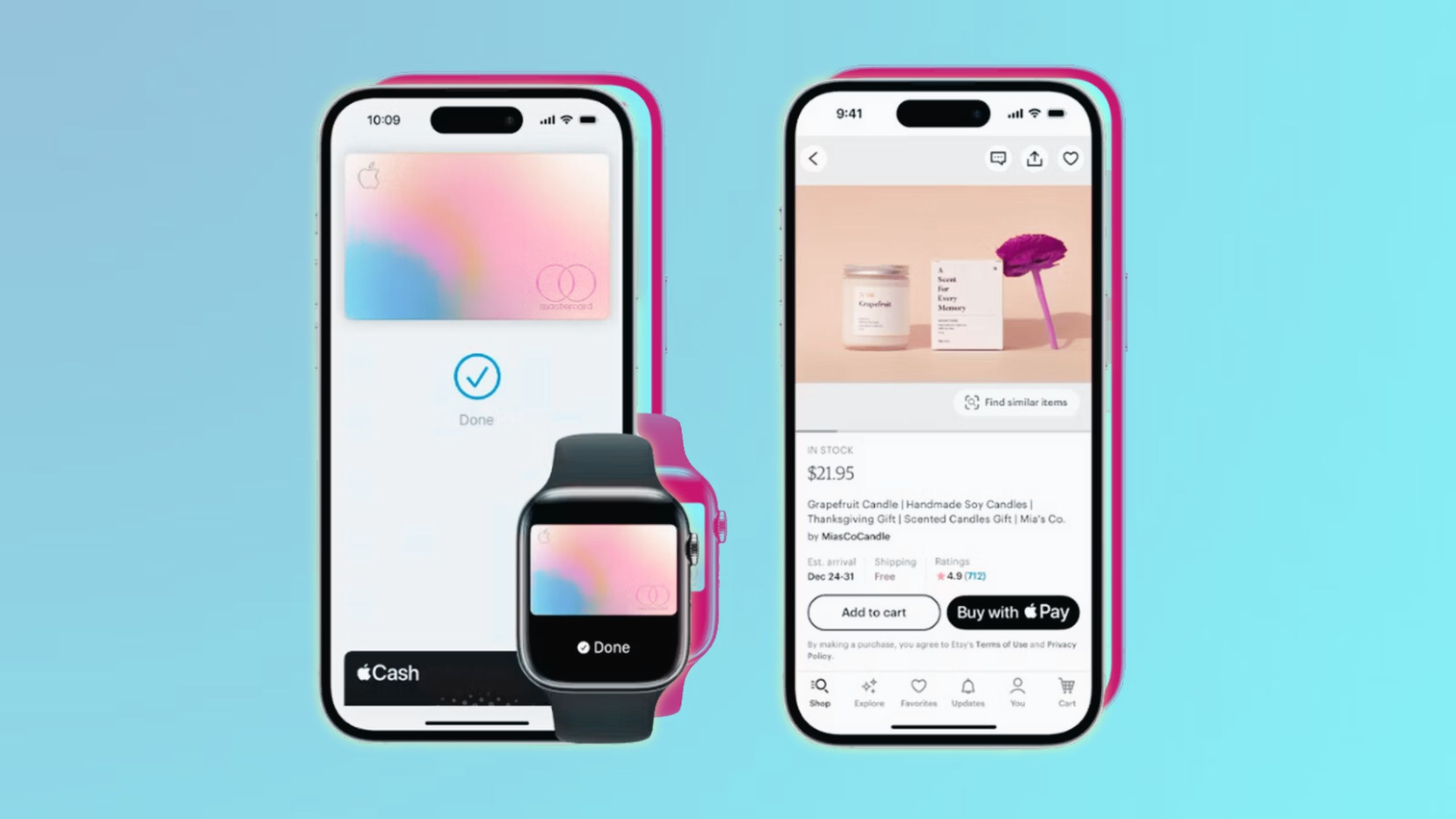
Related
How to set up and use Apple Pay across your devices
Apple Pay makes purchases more convenient with just a tap of your iPhone or Apple Watch. You can also checkout online without digging out your wallet.
Customizing Eye Tracking
If the feature isn’t behaving the way you’d like, there are several customization options available under Settings > Accessibility > Eye Tracking:
- Smoothing: Scale this up to make pointer movement smoother, or down to make the cursor more responsive.
- Snap to Item: With this on, the pointer will “snap” to the closet object as you look around. This may speed things up, particularly if your eye muscles have issues.
- Zoom on Keyboard Keys: This will zoom in on an onscreen keyboard if you dwell on it for a moment. You can still dwell on keys to type.
- Auto-Hide: This makes the pointer automatically fade while your eyes are moving. When you stare at an area for a moment, the pointer should return.
- Dwell Control: This lets you toggle related AssistiveTouch options on or off, such as a personalized timer, and “hot corner” shortcuts. You’ll need to go to Settings > Accessibility > Touch > AssistiveTouch > Dwell Control first.
Finally, by going to Settings > Accessibility – Pointer Control, you can adjust the size and color of the Eye Tracking pointer.
Trending Products