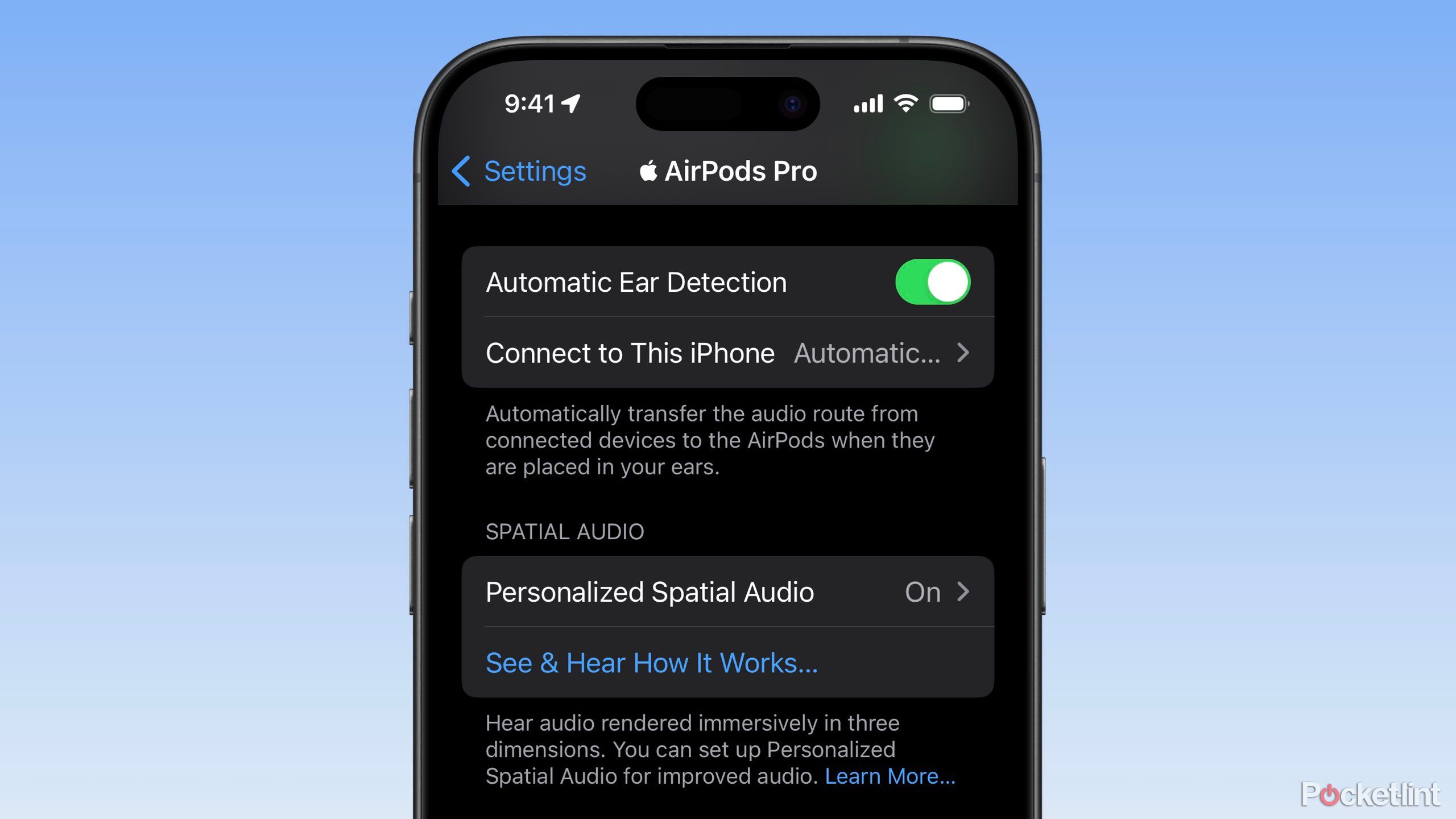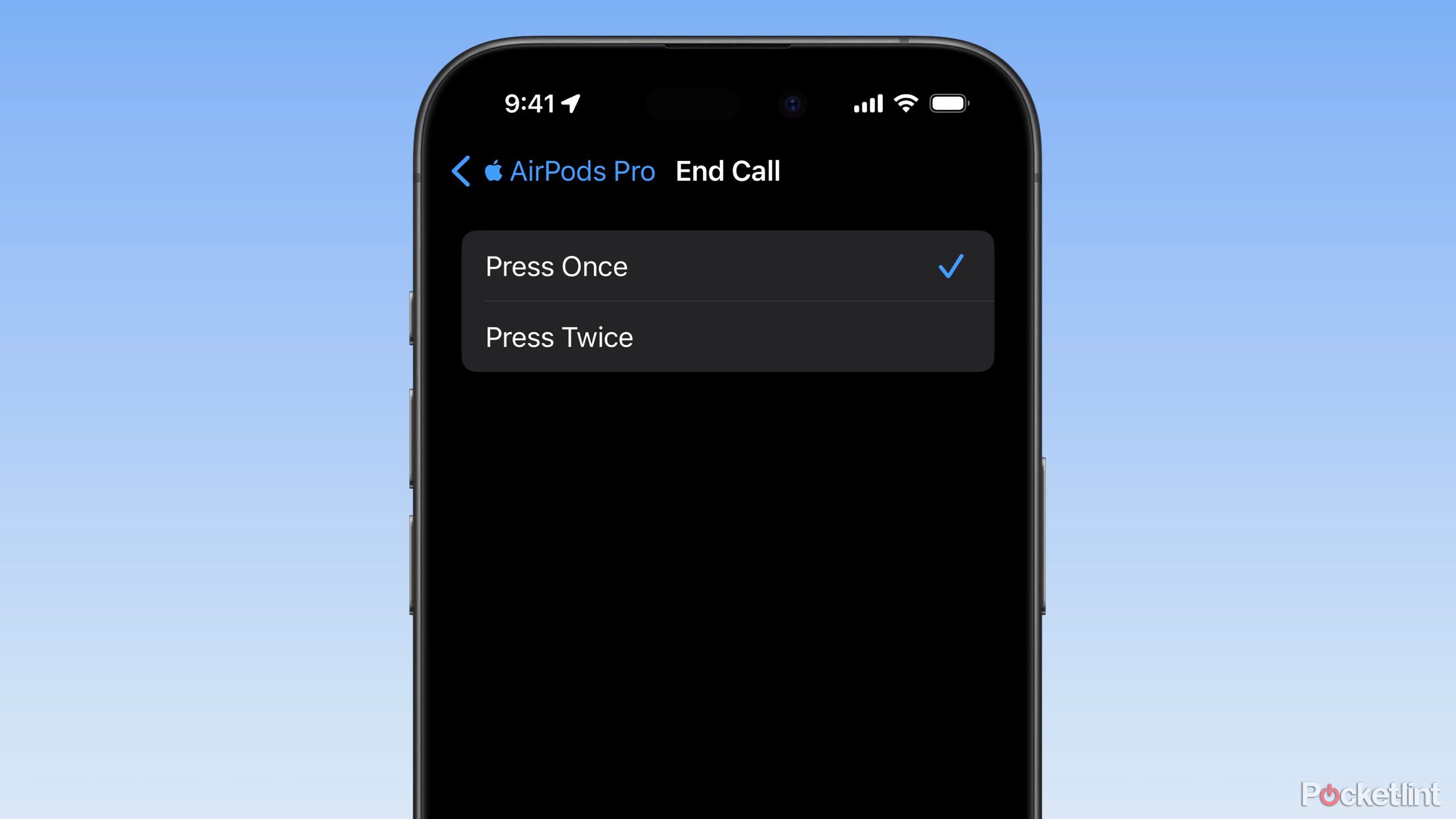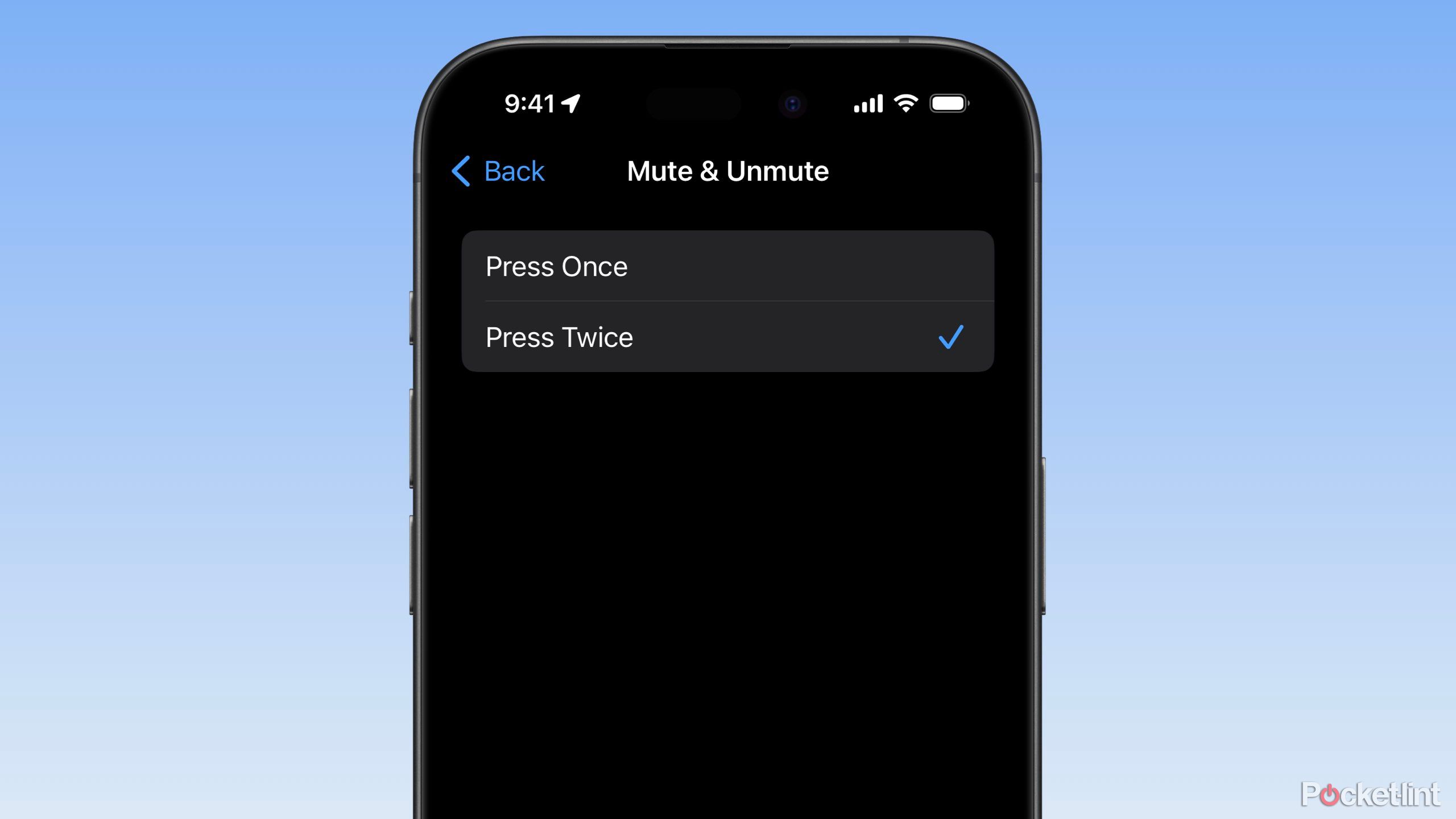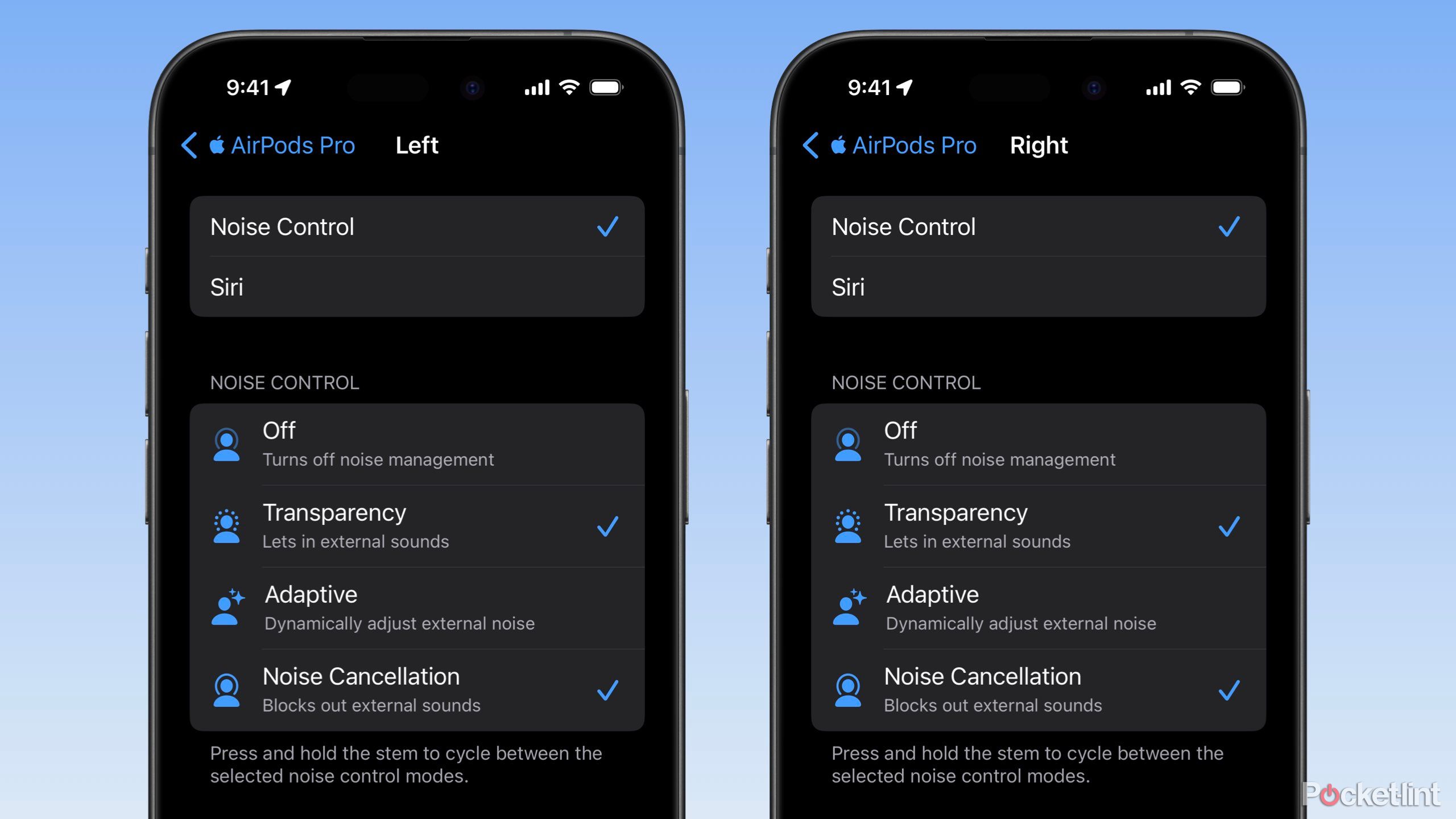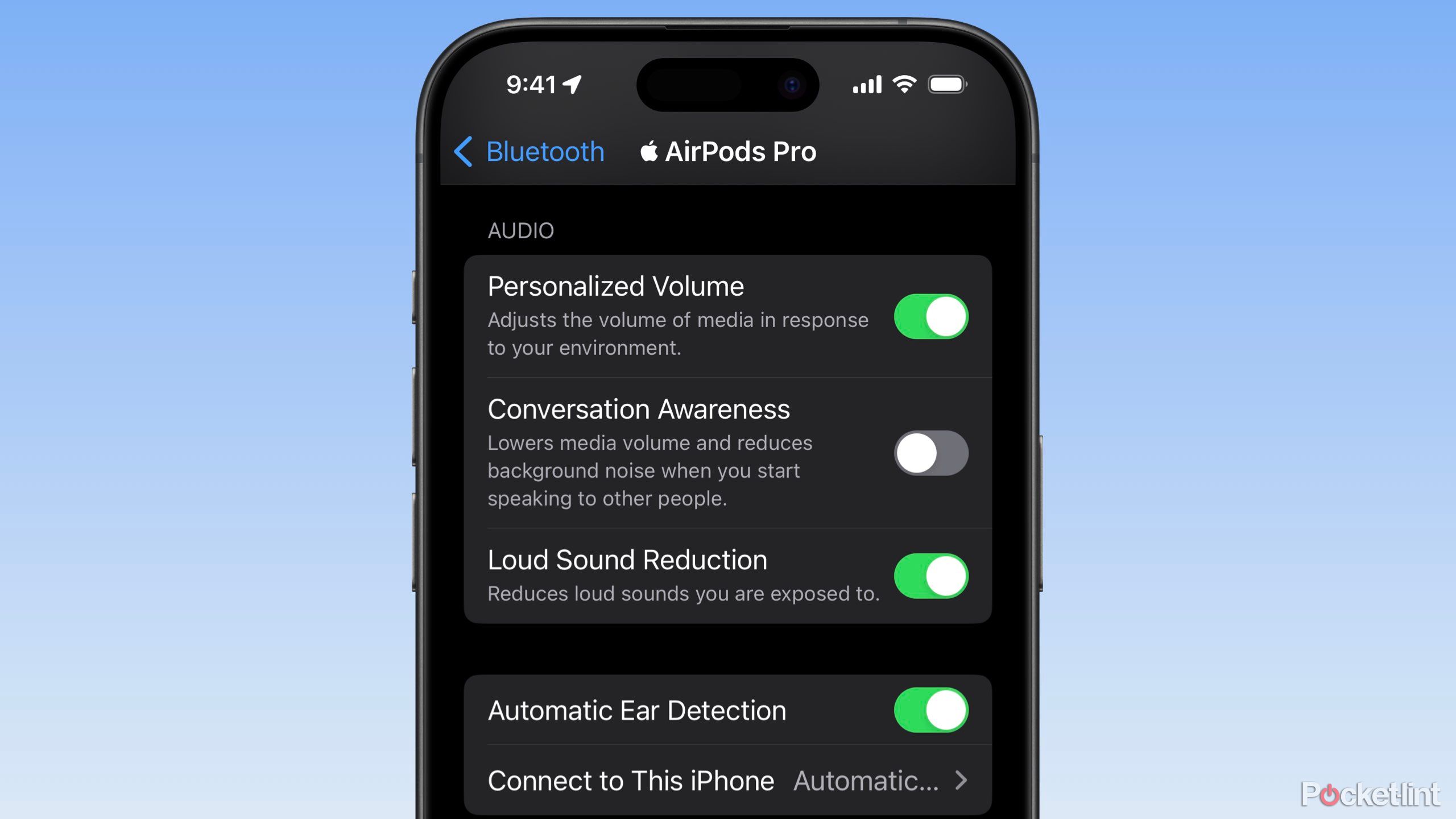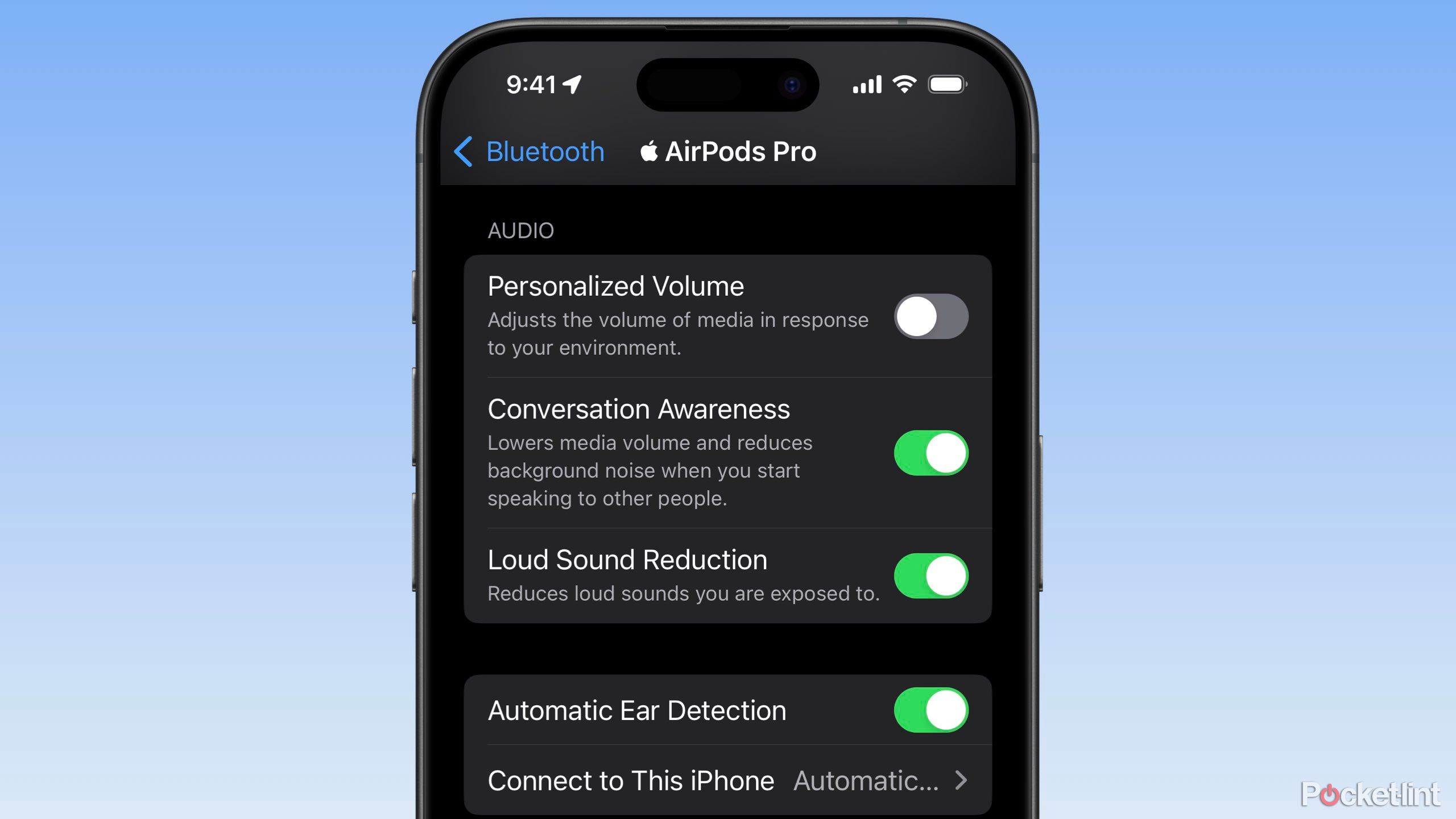Key Takeaways
- I usually personalize my AirPods names for easy identification.
- Users can employ Automatic Ear Detection for seamless audio pause and play.
- I customize tap gestures for optimal AirPods experience during calls and while listening to audio.
AirPods are one of the best products Apple has ever released, hands down. They may not have been the first truly wireless earbuds on the market, but it’s impossible to argue that Apple wasn’t the company that popularized them. I remember working for a telecom carrier when AirPods first hit store shelves and calling my manager to hold a pair for me until the end of my shift while covering at another location. Since the first generation of AirPods was released in 2016, Apple has continuously shipped new and valuable features year after year.
Here are seven awesome AirPods Pro (1st generation and 2nd generation) features, the first five of which also support AirPods (3rd generation), that are very underused.
1 Rename your AirPods
Something to make them easy identifiable
Put in your AirPods and go to Settings > Bluetooth > tap the ‘i’ to the right of your AirPods > Name. Here, you can rename your AirPods to whatever you’d like. Personally, I recommend you rename them to something that makes them easily identifiable and unique for you. Plus, if you purchased (or intend to purchase) an engraved pair of AirPods, rename them to something to match.
2 Pause and play audio without pressing a button
Just take a pod out and put it back in
When someone walks up to have a conversation with you, do you pause your audio before taking out your AirPods? One of the most magical experiences of AirPods is taking a single AirPod out of your ear and having whatever audio you’re listening to pause. Then, when you’re finished with your conversation, put it back in, and your audio immediately resumes playback. This feature is called Automatic Ear Detection, and it’s enabled by default. Still, you can verify the feature is on by navigating to Settings > tap your AirPods > verifying Automatic Ear Detection is toggled to green.
3 Answer phone calls
Also, end them
After podcasts, the single greatest use of my AirPods is taking phone calls with them. If you also don’t use your AirPods for phone calls, you absolutely should. Suppose you’re listening to something on your AirPods when you get a phone call — press once to answer the call and twice to end it. You can also change the end call to a single press by navigating to Settings > tap your AirPods > End Call > select Press Once.
4 Mute yourself during calls
With a single press
When you’re on a call with your AirPods, you can mute yourself with a single press. If you’ve changed the end call to a single press, mute becomes a double. If you’d like to change the single press to a double, as I have, go to Settings > tap your AirPods > Mute & Unmute > select Press Twice.
Fun fact, muting yourself with your AirPods also works with Zoom.
5 Customize your tap gestures
Press and hold
If you haven’t already, you need to hop into Settings > select your AirPods > tap Left and Right under Press and Hold AirPods. Within each of those menus, you can change whether a long press of your AirPods activates Siri or toggles between two noise cancelation modes.
I opt to use ‘Hey Siri’ to activate Siri and switch between Transparency and Noise Cancelation modes. Change these up to fit what’s best for you.
6 Personalized volume
Automatically volume based on your environment
Personalized volume is a neat AirPods Pro feature where volume automatically adjusts based on the noise of your environment. You can toggle this feature on by navigating to Settings > select your AirPods > scroll down and toggle Personalized Volume to on. Now, when near loud environments, your volume will automatically increase and decrease when in quieter ones.
7 Conversation awareness
Lower volume when you speak
Like Personalized Volume, Conversation Awareness is another feature that automatically adjusts audio based on your environment — it’s also exclusive to AirPods Pro. But this time, the volume is adjusted based on hearing voices. When voices are detected, your volume is dramatically reduced and then increases again when the conversation is over. You can turn Conversation Awareness on by navigating to Settings > select your AirPods > scroll down and toggle it on.
Trending Products