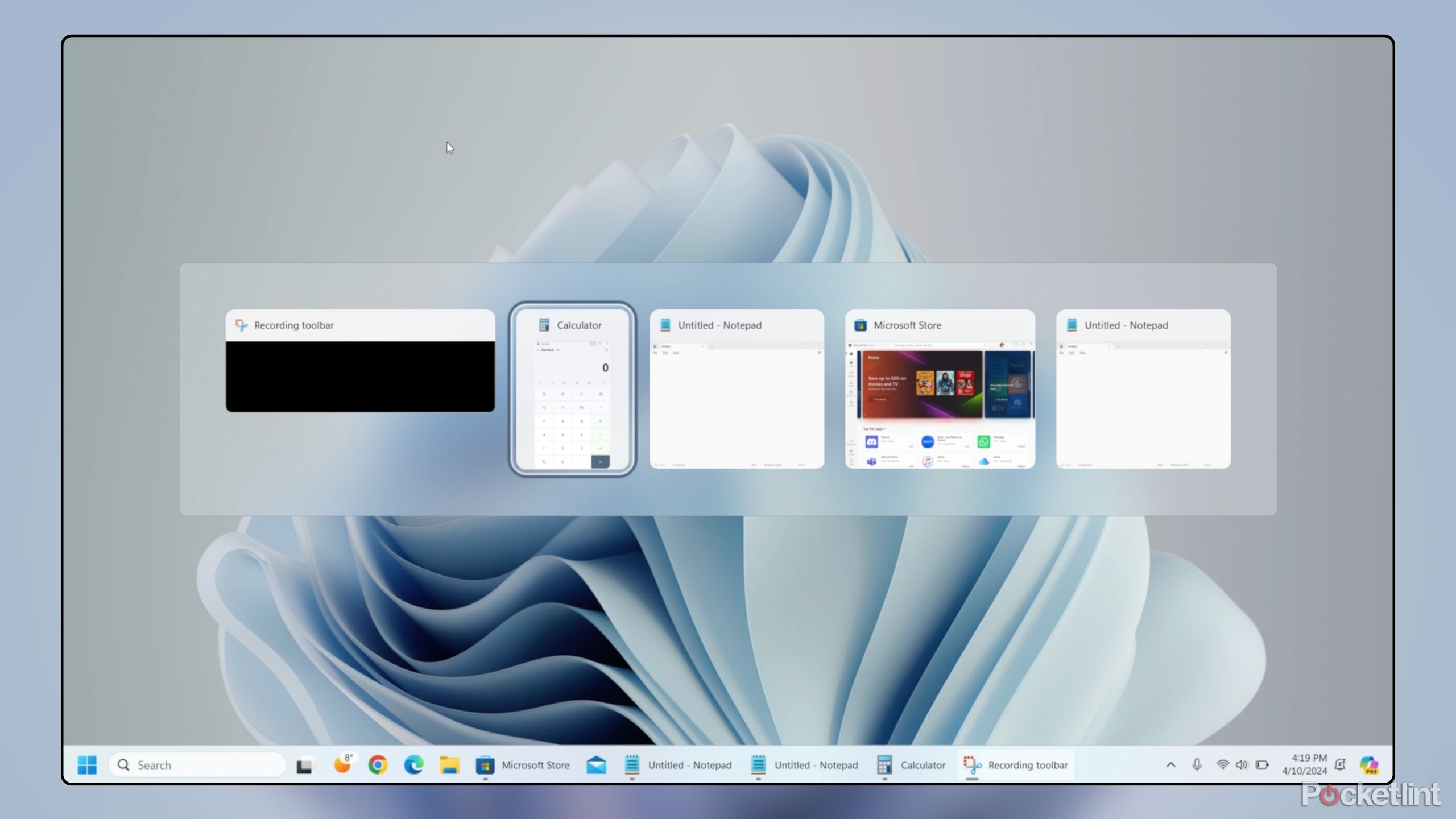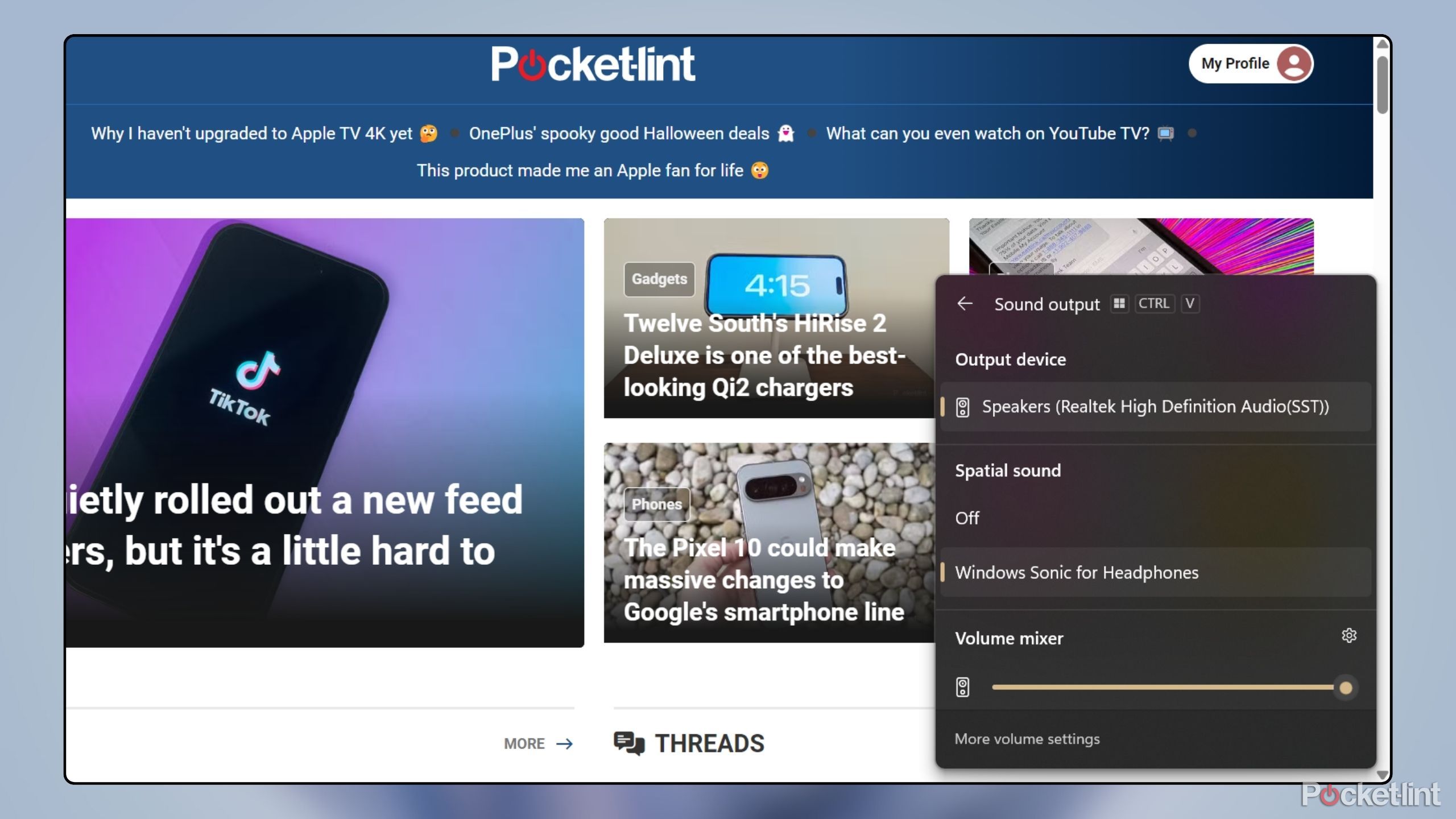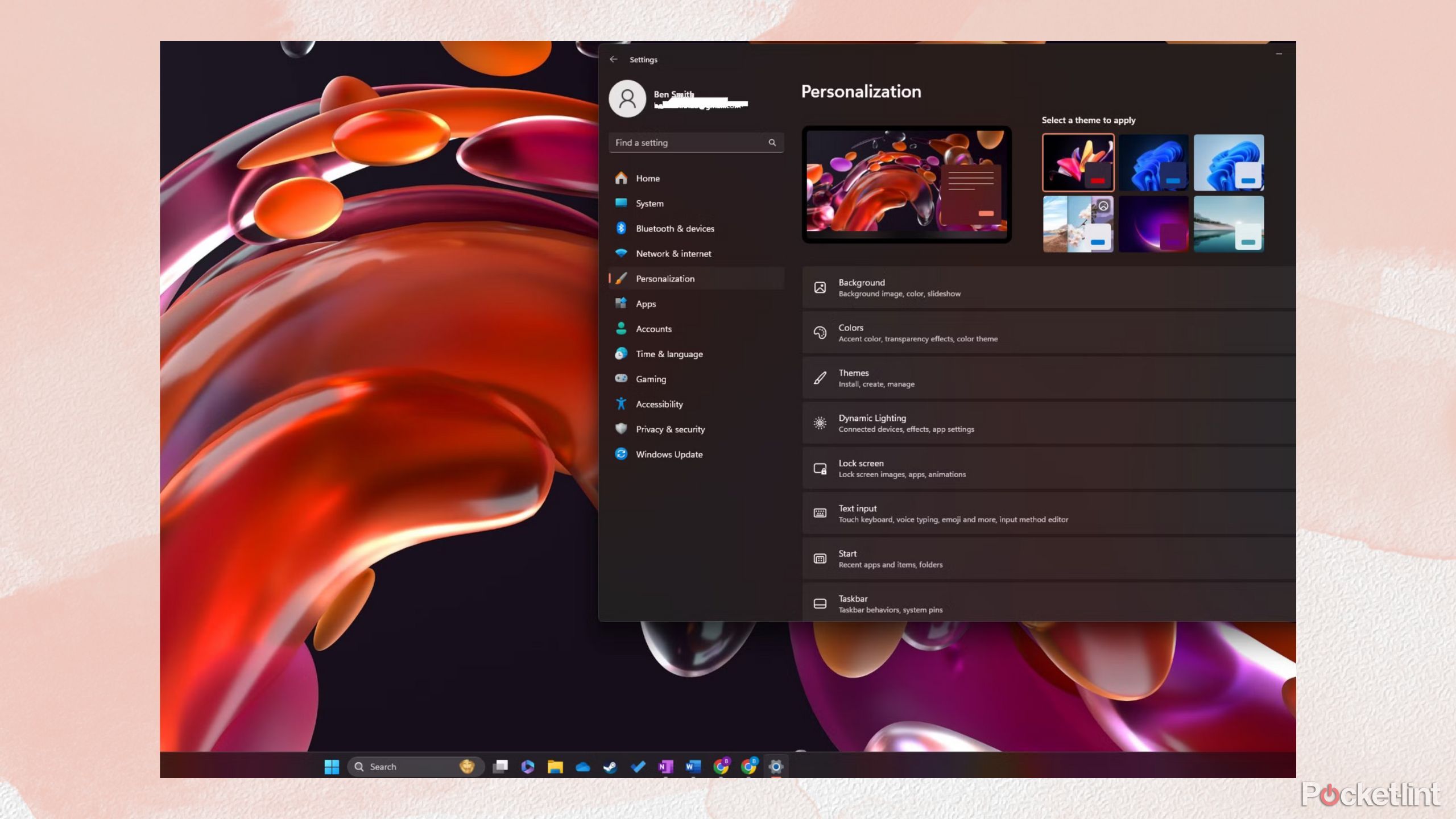Summary
- Windows 11 offers streamlined features and Android apps, but sacrifices advanced context menu options.
- You can access the old context menu in Windows 11 by expanding the simplified one to reveal more options.
- To make the old context menu the default, you’ll need to adjust settings in Windows Registry Editor.
There’s comfort in consistency. Those that don’t deal well with change have a hard time adjusting to it. So, when something as simple as a feature in your preferred computer operating system gets whacked, it can throw you for a loop.
Windows 11 has proven to be a great upgrade from Windows 10 and other previous iterations — the new taskbar is more streamlined and offers so much with minute details. For the first time, too, Android app support is organically there. You can use Microsoft Teams and other included apps right from the taskbar. Plus, the overall security of the system is improved. But one thing that people are a bit upset about is the change to a more simplified context menu.
Related
I don’t know how I used Windows 11 before these 7 PowerToys apps
Downloading these PowerToys tools took my Windows 11 OS from meh to wow.
It’s the menu that pops up when you right-click on something. People have missed the more extended right-click menu and the new one, while it does have a lot of what you may be looking for, is easy to use, it doesn’t provide all that you might need to use.
So can you get the older, more advanced context menu back on Windows 11? It never actually left. But you need to coax it out. Here’s how.

Dell XPS 13 (2024)
$1400 $1700 Save $300
The Dell XPS 13 is a customizable Windows 11 laptop that can hold up to 64GB of memory and 2TB of storage. With an Intel Core Ultra 7 processor, the laptop can handle plenty of tasks efficiently.
Microsoft just maneuvered things around a bit
Being able to right-click on something and have a long list of options appear on your screen didn’t feel like a luxury — just a standard that Windows had set. But, it was removed a bit with Windows 11, as Microsoft simplified the context menu into a streamlined version. The new context menu shows you simplified options such as View, Sort by, Refresh, New, Personalize, and Display settings.
It varies based on what you’ve clicked on, but for the most part, you’ll get some variation between these options. If you then hover over one of them, the menu will expand out and show you even more choices. It does provide a cleaner look than the very long menu that previously showed up in other Windows versions. But some of the options, such as Delete, Rename, and Give access to are now hidden.
The old context menus still exist, and they can be found at the bottom of the new context menu.
It only takes a few clicks
There are two ways that you can currently and easily get to the old context menus in Windows 11. There’s a way to expand the shorter context menu and see more options for your right-clicking abilities. This will work on desktop icons, folders, files, and even more if you’re in an app. What you need to do is:
- Right-click on something on the screen.
- Move your cursor down to Show more options at the bottom of the context menu.
- Click it.

Related
Microsoft announces new AI features, security measures for Windows 11
The tech giant is upgrading Windows 11’s Copilot and AI toolsets, along with bringing back Timeline in a more secure fashion.qq`
This will open up the old context menu and expand out the previous one you were just looking at. There will likely be more options than you really know what to do with, but they will be there. An even faster way to get this menu to pop up is to hold down the Shift key as you right-click. This will bring up the old context menu right away without ever bringing up the new context menu. However, if you want to eliminate the possibility that the new context menu shows up at all, you can go into Windows’ settings and change the design forever.
How to bring back the old context menu as your main option
This requires a lot of finagling
If you don’t even want the new context menu as an option when you right-click on something, you can undo the current settings. As I pointed out, the old context menu is still in Windows 11, so it is possible to move it back up to the forefront of the software. It just takes some undoing in the inner parts of the system, known as the Windows Registry. You can do this by using the Registry Editor.
It’s important to note that using the Registry Editor can change your Windows landscape forever and, if prompts are not followed exactly, it can cause the computer to become inoperable. Never make changes in the Registry Editor without confirming you are doing it correctly or relying on a trained professional for help.

Related
My favorite 8 Windows 11 apps that put Microsoft’s default offerings to shame
If you have a Windows 11 PC, you’re missing out if you’re not using these default app replacements.
There are many steps that you need to take to get rid of the new context menu and restore the old one as the default option. If doing Shift > Right-click is too much for you, here is how to adjust the settings.
- Click the Start button menu at the bottom left of the taskbar.
- Type in “regedit” in the search bar. Open Registry Editor when it appears.
- Navigate to Computer\HKEY_CURRENT_USER\SOFTWARE\CLASSES\CLSID\
- Right-click on CLSID and hover over New and then click Key.
- Paste in 86ca1aa0-34aa-4e8b-a509-50c905bae2a2 and press Enter.
- 86ca1aa0-34aa-4e8b-a509-50c905bae2a2 will appear in the Register. Right-click on it and hover over New and then click Key.
- Paste in InprocServer32 as the new key name and press Enter.
- Select InprocServer32 and double-click on (Default). This will open it. Don’t do anything other than click Ok to close it (this is making the value blank).
- Close the Registry Editor and restart your PC.
Once the PC opens up again, it will have the old context menu as the base settings. You won’t see a Show more options at the bottom of the menu.

Related
How to make the taskbar transparent in Windows 11
You can make the taskbar transparent in the Windows 11 settings, or by downloading an app.
Trending Products