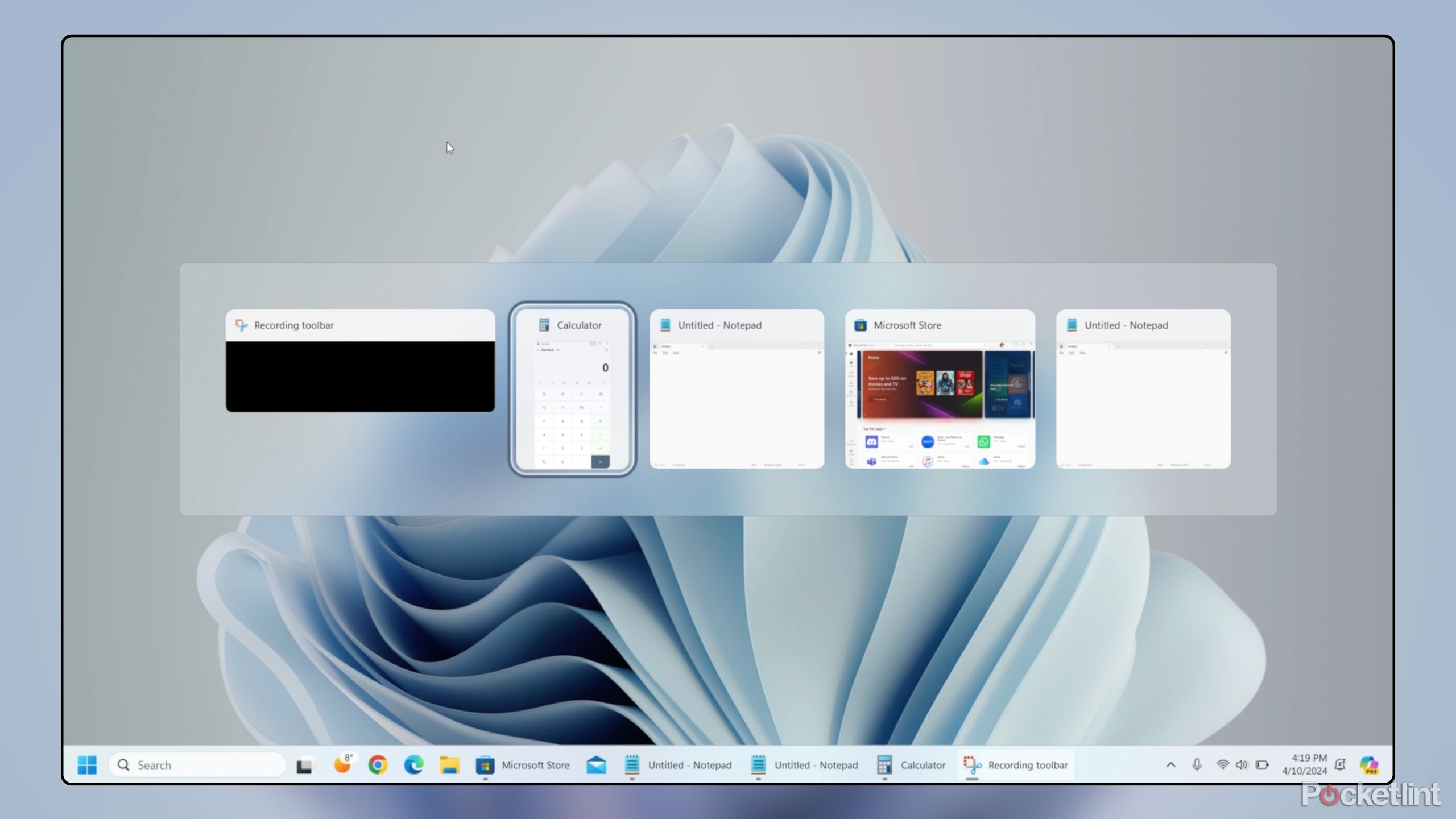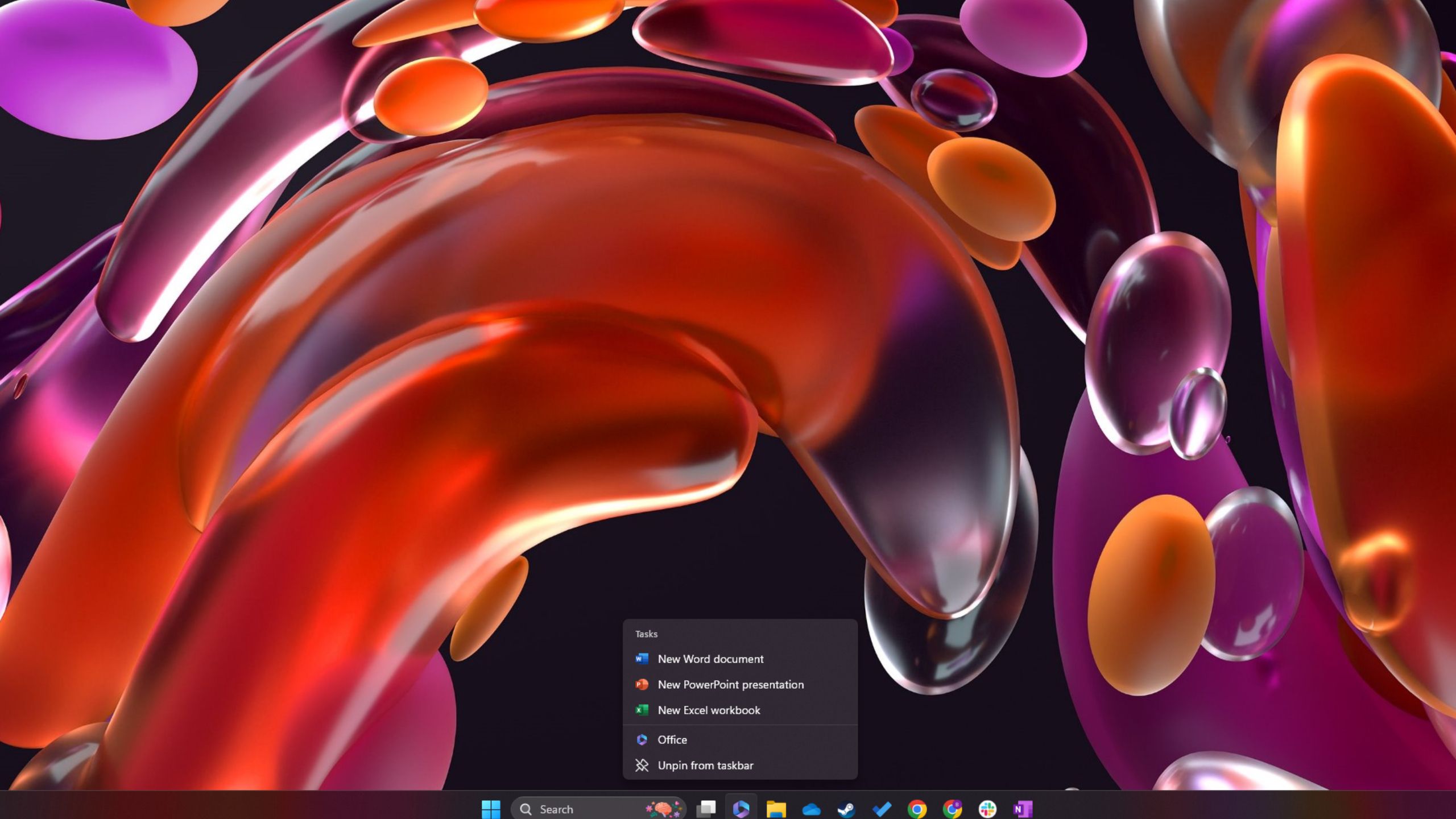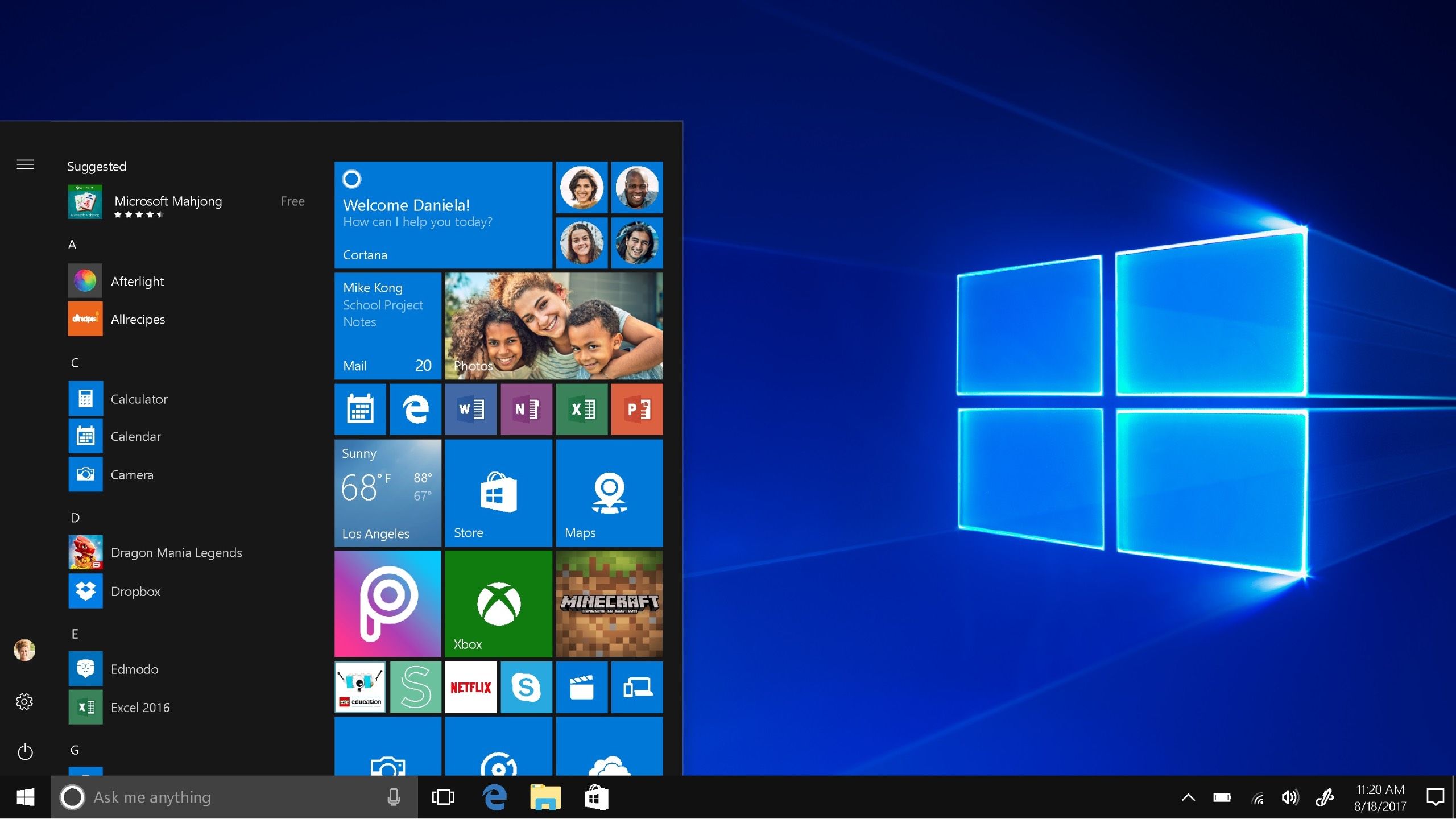Summary
- Operating systems have distinct layouts and features that set them apart.
- The Windows taskbar is customizable and provides easy access to frequently used apps.
- Restoring the taskbar in Windows 11 involves toggling the setting in the Personalization menu.
Depending on the operating system that your computer or laptop uses, there are only a few variations in their overall layouts. Whether you’ve strictly used Windows, Android, macOS, Linux, or something else, you’ve gotten used to that system, and the tweaks that the developers have made over the years haven’t been Earth-shattering enough to make a huge difference in your life. But when it comes to the feel of each OS and how you navigate them, they generally set a standard early on and stick with it.
Which makes sense, because why would you want to force users to learn something completely new? If they’ve proven to be comfortable with your operating system, you don’t want to make them feel like they need a course in how to use their computer again. With this in mind, you may accidentally change a setting that you didn’t mean to and scramble to fix it — which totally might include dealing with the Windows taskbar.
Related
The 6 steps I take to make Windows 11 look and feel more like macOS
Without too much work, you can set up any Windows 11 PC to function more like an Apple Mac — here’s how.
The Windows taskbar is at the bottom of the screen and not only provides a search bar for people to type prompts into but also displays all the program icons you want for quick starts. Here’s how to restore the taskbar to the bottom of your screen in Windows 11.
What can you use the Windows taskbar for?
Jumpstart your day with your most used apps
The customizable taskbar is located at the bottom of any Windows screen. Many people will have the temperature, time, and date always at the bottom. Others prefer it to show the battery level, Wi-Fi connection, sound levels, notifications, and more. However, users can set their preferred options to show up at the bottom of their screens in the taskbar.
This is different from macOS because much of what’s at the top of Apple’s operating system — such as date, time, Wi-Fi signal, and more — is found in the taskbar at the bottom of Windows. MacOS calls its feature at the bottom of the screen the dock, and Windows’ taskbar is both the dock and the upper portion of macOS. Like in the dock, Windows lets you add shortcuts to your favorite programs to make them easier to access.
This is arguably the most important use for the taskbar, as it lets you launch your most used programs without having to search for them or go into multiple other menus. You can select which program shortcuts show up in the taskbar, and there’s also a search bar that not only lets you find topics related to your computer but the web as well. You can even hide the taskbar entirely by toggling it off in settings.
Use the preset settings in Windows first to see if you like them. If it doesn’t work for you, customizing your taskbar is easy.
How to restore the taskbar in Windows 11
It’s easy enough to make it reappear
Pocket-lint / Microsoft
The photo above is from an HP 15.6-inch laptop with Windows 11 installed.
The way to hide the taskbar is also how you restore it. This can be found in the settings of your Windows computer, and is also where you customize the way that the taskbar appears. But, if you want to hide or restore it, you need to follow these steps.
- Press the Windows button on the keyboard.
- Open up Settings on your Windows computer.
- Scroll down to the Personalization menu.
- Move the cursor over the Taskbar and click on it.
- There is a section called Taskbar behaviors. Click on it to expand the section.
- There is a box that says Automatically hide the taskbar. If it is unchecked, the taskbar is visible. If it is checked, the taskbar is hidden. Choose which option you prefer.
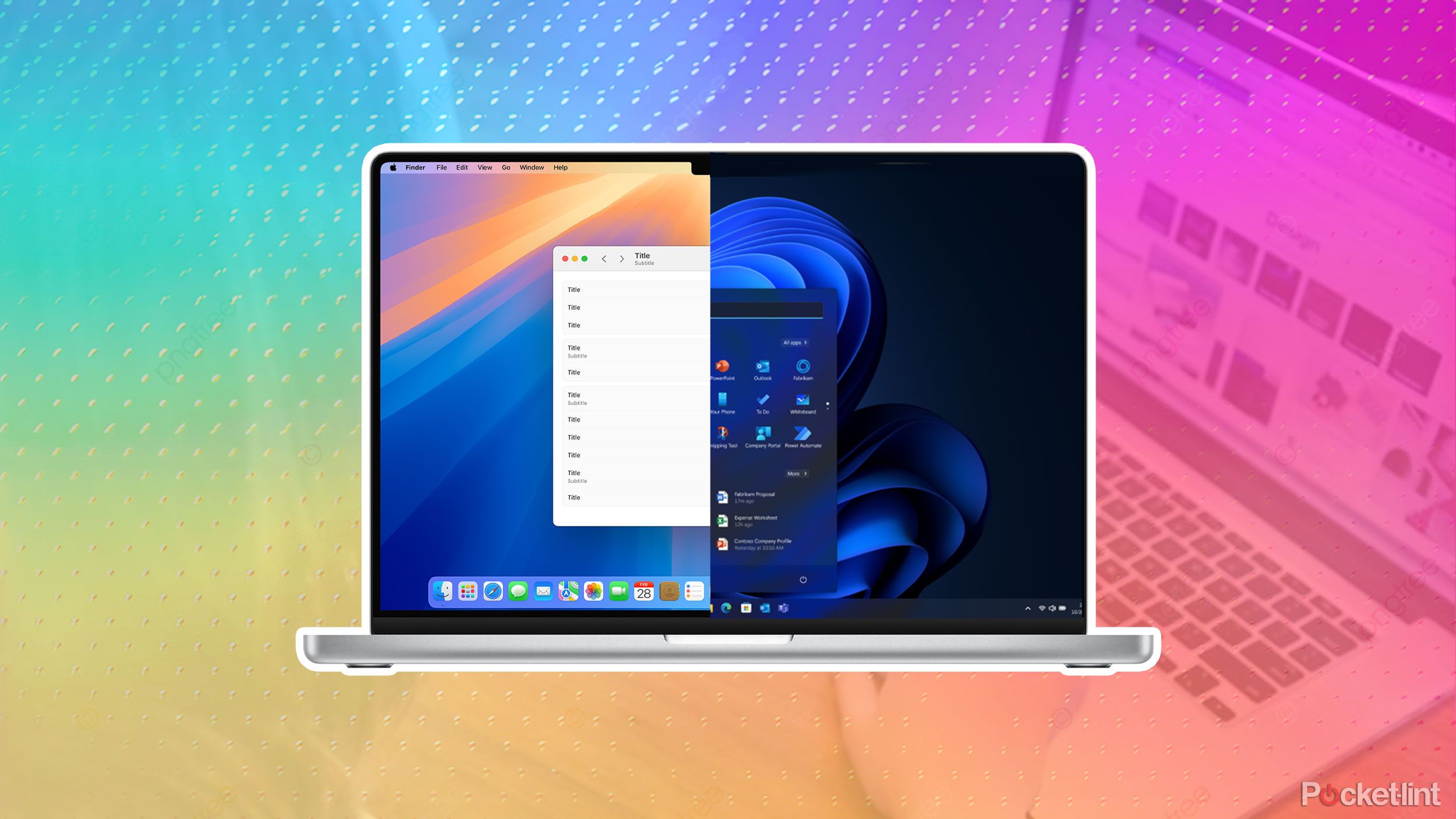
Related
The 6 steps I take to make Windows 11 look and feel more like macOS
Without too much work, you can set up any Windows 11 PC to function more like an Apple Mac — here’s how.
Users are able to set their preferred options to show up at the bottom of their screens in the taskbar.
You are also able to bypass steps one through four by right-clicking on the taskbar and selecting Taskbar settings. In that menu, you can also choose the kind of alignment that you want for the taskbar. You can center it or shift it to one side or the other at the bottom of your screen. It also lets you check whether or not you want flashes or badges on taskbar apps, to select the far corner of the taskbar to show the desktop, or to share any windows from the taskbar.

Related
Another Apple update? Here’s why this one actually matters
After catching wind of major new vulnerabilities, Apple has issued security patches across macOS, iOS, iPadOS, visionOS, and Safari.
How to restore the taskbar in Windows 10
It’s a similar process but looks a bit different
If you’re using a computer running Windows 10, the process for restoring the taskbar is a bit different because the Settings menu isn’t the same as Windows 11’s. The taskbar looks nearly the same, so you don’t have to worry that it is a completely changed concept.
To get to the taskbar in Windows 10:
- Click the Windows button and click on Settings. (You can also press the Windows key and “I” simultaneously)
- Click Personalization.
- Click Taskbar.
- You’ll notice only a few options here. They have buttons to toggle rather than boxes to check. Toggle off Automatically hide the taskbar in Desktop mode and Automatically hide the taskbar in Tablet mode.

Related
Windows 365 Link feels like Microsoft’s version of the Mac mini
Microsoft has announced the Windows 365 Link, a cloud-based mini PC aimed at businesses.
The other buttons to toggle in Windows 10 include locking the taskbar, using small taskbar buttons, and Peek to preview the buttons. You can also Replace Command Prompts with Windows PowerShell in the menu when you right-click the start button.
Trending Products