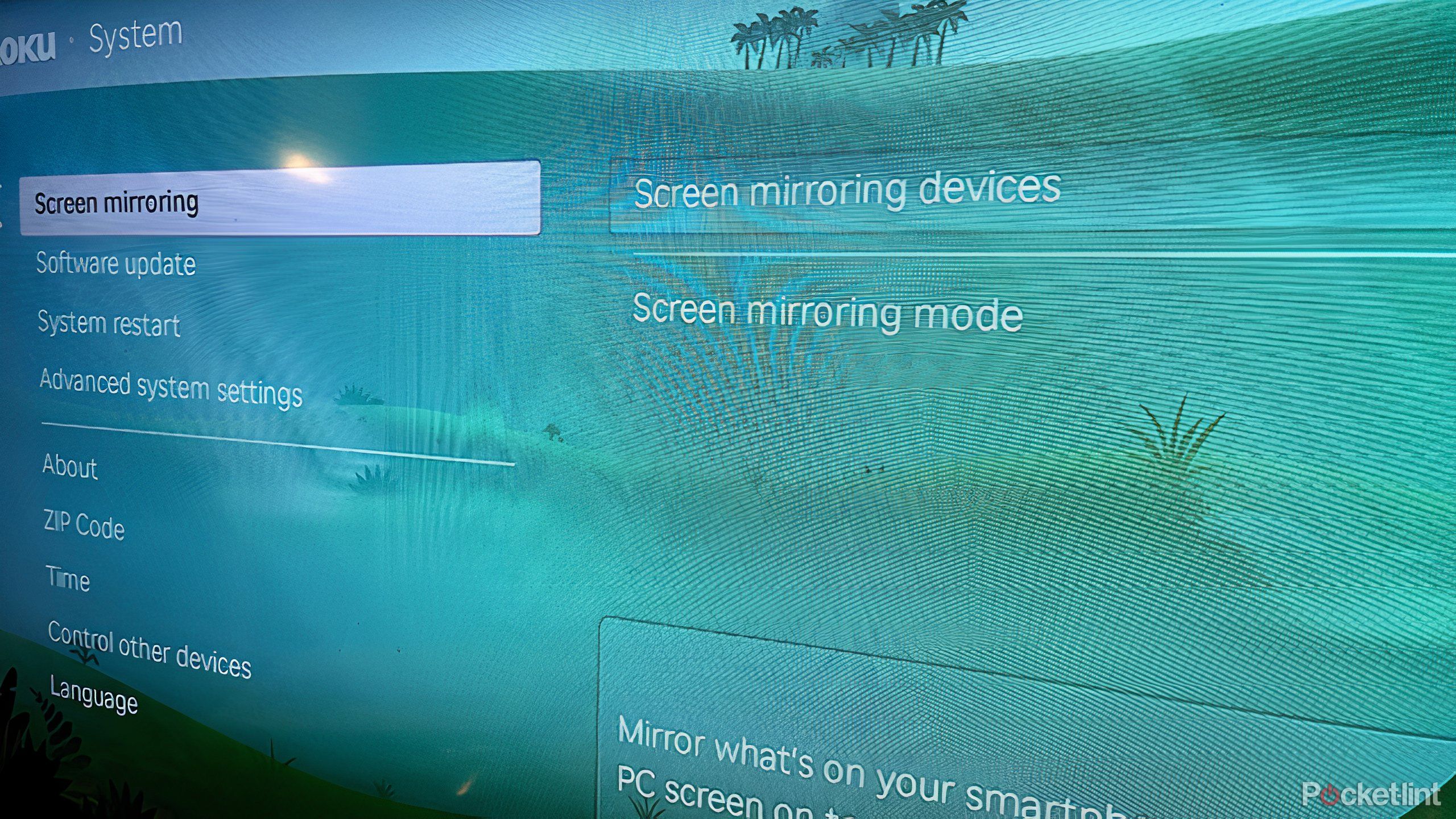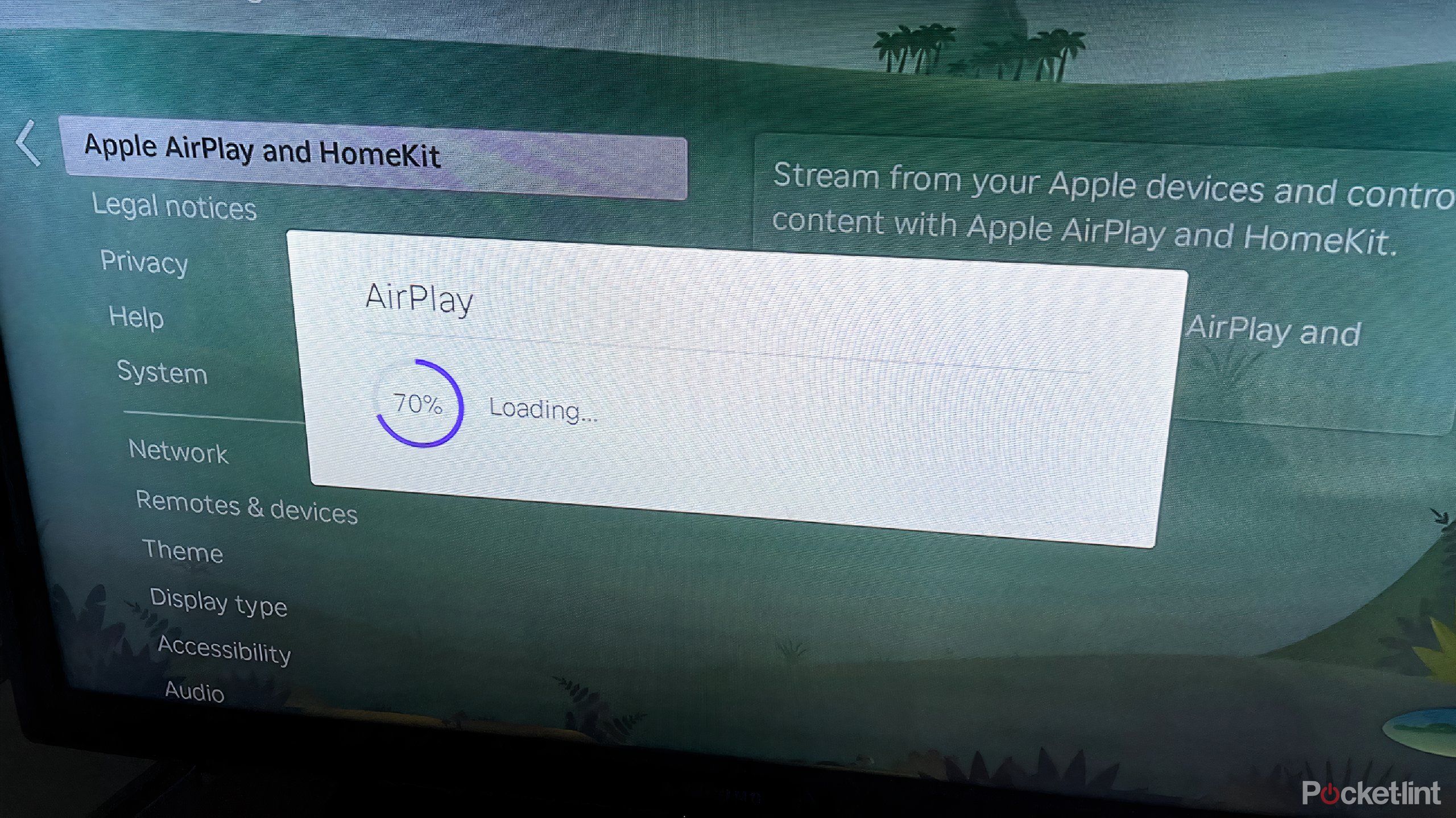Summary
- Connecting your laptop to your Roku allows for real-time sharing of videos, photos, and websites.
- Follow specific steps on both Windows and macOS for successful connection with Roku.
- Windows requires screen mirroring setup, while macOS utilizes AirPlay technology for syncing devices.
Being able to pull up a video, photo, or website on your phone and present it to a friend is totally gratifying. That feeling is multiplied if they reacted exactly how you hoped they were going to. Sure, there is a bit of a letdown if they aren’t as interested in it as you are, but at least you did get to show it to them, which was the main issue in the first place.
If you’re looking for a larger platform to display the silly cat video that you’ve been dying to show someone (it’s definitely happened before), you can connect your laptop to your TV rather easily. Doing so with Roku is simple and only takes a few steps.
Related
I don’t own a Roku – can I still stream The Roku Channel?
No Roku device? No problem — it’s still possible to access Roku Channel content.
Whether you have a Roku standalone device or a Roku TV doesn’t matter, as both work with Windows and macOS to connect to your laptop. If you aren’t sure how to do this, here’s a rundown of what you need in order to connect your Windows and macOS to your Roku. Who doesn’t love watching someone fall down a rabbit hole on the Internet while it’s connected to a TV?

Roku TV
Roku TV is a popular operating system that is embedded in both Roku TVs as well as standalone Roku devices. One of the top features of using Roku TV is that it can connect with Windows or macOS laptops to cast content onto the TV.
How to connect your Roku to a Windows computer
It takes some work to get both devices ready
The way that you can connect your Roku to your Windows device is by screen mirroring. The first steps should be taken in the Roku settings, where you’ll change the Privacy, the Audio, and even the Remote settings to make things easier.When you go into the Settings menu, you are able to set up your device for screen mirroring.
- Open up the Settings menu from the Roku home page.
- Click on System.
- Scroll down to Screen mirroring and click it.
- You can choose Screen mirroring devices or Screen mirroring mode. Mode lets you choose whether all devices can connect to your Roku automatically, connect with a prompt, or never connect. Choose connect with a prompt to make it easy.
- Next, go to Screen mirroring devices. From there, you are able to select the devices that are currently available. You can choose just your laptop and then block others from being able to join.
Your Windows laptop and your Roku need to be hooked up to the same Wi-Fi network for this to work.

Related
I found a Roku feature that’s saving my sanity, one ad at a time
You can save your audio (and ears) much easier than you can think on a Roku device.
On your Windows laptop, you need to turn on some features to make this setup work. This means going into the Action Center, which can be found on the bottom right of the taskbar in Windows 11.
- Open up Action Center.
- Scroll to Cast, and click it.
- Your Roku device should populate (as long as it is connected to the same Wi-Fi network). Click on it.
- For those that chose Connect with a prompt on the Roku, a window will pop up that asks Always allow, Allow, Block, or Always Block on your laptop.
Once the two have connected, your entire Windows screen will mirror the Roku. You’ll be able to do a slideshow of your photos and videos or show your friends whatever it is you wanted to show them, with a small caveat; you can’t cast anything other than YouTube and YouTube Music from Google Chrome.
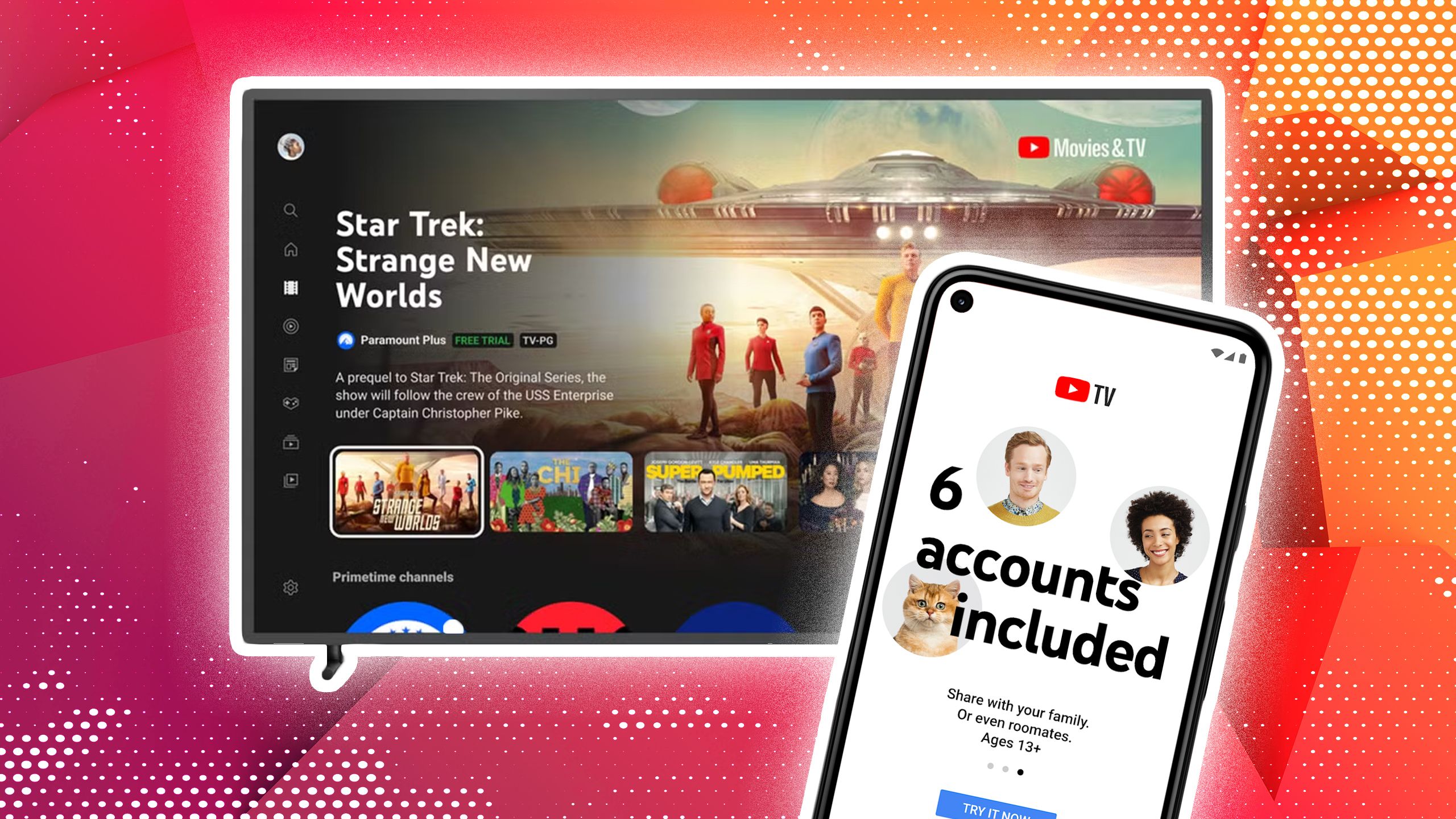
Related
Sharing is caring: How I make YouTube TV work for everyone I know
The trick lies in a specific kind of account.
This makes sense because you can just download apps for things like Netflix or Hulu on the actual Roku device itself. If you don’t want to cast your whole screen, you can select Project in the Action Center, and it will either use Roku as your main screen with the Windows laptop as a second screen or vice versa.
How to connect your Roku to a macOS MacBook
Roku has Apple technology built in
The process for connecting your MacBook to Roku is a little bit different. That’s because Apple has made it easier to cast devices to TVs by introducing AirPlay. This is technology that is used on iPhones, iPads, and MacBooks to let you screen mirror, project, and cast from your Apple device onto another device’s screen. This works for any device with Apple HomeKit as well, so you can connect devices around your home and use them with one another.
MacBooks are usually set up to allow for AirPlay, so you likely don’t have to do anything to make it work on that end. Your MacBook will need to be connected to the same Wi-Fi as your Roku device for it to work. To get the Roku ready for action with your macOS device, you’ll need to go into the Settings menu, just as you do for Windows.
- Open up the Settings menu from the Roku home page.
- Scroll down to Apple AirPlay and HomeKit. Click on it.
- This will launch the AirPlay app, which is where you can run through the settings.
- Ensure AirPlay is toggled on.
- If you want to require a code, you can choose between First Time Only, Every Time, or Use Password Instead.
There are also settings for Subtitles and Captioning, resetting paired devices, and setting up HomeKit. But toggling AirPlay on will allow you to sync your devices. From there, you can Screen Mirror one of two ways. If you want to check and make sure that the devices are synced:
- Open up System Preferences on your MacBook.
- Click on Displays.
- In the bottom left, click the down arrow on Add Display.
- If your devices are both ready to be synced, your Roku will show up as an option. Click on it.
- This will allow you to use one or the other as your main display.

Related
How I make custom Roku Backdrops using my phone
Make your photography the focal point of the room for free on your Roku TV.
There’s also an easier way to launch it and that’s through the Control Center at the top of your screen.
- Open Control Center (the two toggled buttons icon next to the search tool).
- Choose Screen Mirroring.
- Choose your Roku device.
This will cast to your TV and mirror your MacBook to it. You’ll have to select Disconnect in either of those situations to stop the two from being synced.

Related
iPhone Mirroring in macOS Sequoia is a clever illustration of Apple’s strengths — and limits
Being able to access your iPhone remotely from your Mac is handy, but also a clear example of how dependent Apple is on the iPhone.
Trending Products